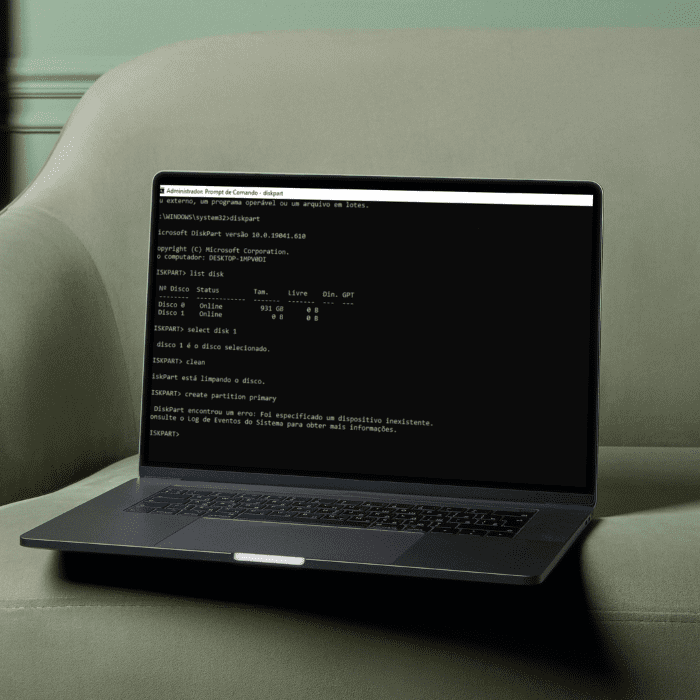O Diskpart é uma ferramenta de gestor de disco avançada e poderosa que pode ajudar a corrigir erros críticos de unidade e problemas relacionados com a formatação.
No entanto, às vezes o Diskpart encontra um erro, como por exemplo, foi especificado um dispositivo inexistente, a unidade de armazenamento pode ser protegida contra gravação, encriptação ou gravemente corrompida.
Também pode acontecer o acesso ao disco ser negado, haver um erro de dispositivo E/S (entrada/saída) ou de dados (Cyclic Redundancy Check).
O dispositivo pode não estar pronto ou o sistema pode não encontrar o arquivo especificado.
Nestes casos, o utilitário não funciona e depara-se com um erro ao executar o comandos do Diskpart.
Neste artigo, veremos o que pode causar estes erros e como solucioná-los.
Sintomas de que o Diskpart encontrou um erro
Quando o Diskpart encontra um erro, retorna uma mensagem com a especificação do problema — como, por exemplo, “foi especificado um dispositivo inexistente”.
Outros sintomas de que o Diskpart encontrou um erro é o surgimento de mensagens contendo os complementos a seguir:
O parâmetro está incorreto
O parâmetro está incorreto se ocorrer um erro comum devido a danos lógicos ou físicos na unidade de armazenamento, o que torna a unidade inacessível.
O erro também pode aparecer quando tenta copiar alguns dados de ou para o dispositivo de armazenamento.
O acesso foi negado
Ao tentar usar o Diskpart para formatar ou limpar a unidade USB, ou cartão SD, pode descobrir que esta operação falha.
Quando o Diskpart encontra o erro o acesso foi negado, isto significa que o dispositivo de armazenamento é considerado bloqueado, protegido contra gravação ou não autorizado.
Neste caso, o comando clean ou format do Diskpart não pode ser concluído corretamente.
Houve um erro de dispositivo de I/O (Input/Output) ou E/S (Entrada/Saída)
O erro de dispositivo de I/O (em inglês, Input/Output) ou E/S (abreviação de erro de dispositivo de entrada/saída) ocorre quando o Windows não pode executar uma ação de entrada/saída (como ler ou copiar dados) ao tentar aceder a uma unidade ou disco.
O erro de E/S de disco aparece quando há setores defeituosos físicos (como a cabeça de leitura danificada), setores lógicos defeituosos ou uma tabela de partição corrompida.
Ao encontrar um erro de dispositivo de E/S e executar o utilitário Diskpart para particionamento de disco, pode ficar preso ou até mesmo falhar ao aceder, formatar ou particionar HDs.
Ocorreu um erro de dados (Cyclic Redundancy Check)
Este erro pode ocorrer devido a vários motivos. Porém, as principais razões incluem corrupção de disco rígido, corrupção de arquivo de registo, arquivos mal configurados, disco desordenado, instalação de programa malsucedida, entre outros.
O erro CRC (Cyclic Redundancy Check) é um problema bastante grave. Precisa resolver este erro imediatamente para evitar falhas no sistema e perda de dados.
Existem diferentes tipos de erros CRC, como:
- Mensagem de erro de dados (CRC) no Outlook
- Erro de dados da unidade não acessível (verificação de redundância cíclica)
- Erro de verificação de redundância cíclica em um disco ótico (CD, DVD, etc).
O dispositivo não está pronto
O erro “O dispositivo não está pronto” pode ocorrer quando tenta aceder dados do disco rígido, unidade flash USB, pen drive, unidade de DVD, cartão SD, etc.
Este erro pode ser causado por diferentes motivos, entre eles:
- O dispositivo de armazenamento externo não está bem conectado — também pode ser que o conector esteja quebrado ou a porta USB esteja danificada
- O dispositivo digital está danificado
- Problema de compatibilidade entre o computador e o dispositivo digital externo
- Erro no sistema de arquivos. No “Gestor de disco”, o dispositivo com erro no sistema de arquivos é marcado como formato bruto.
O sistema não pôde encontrar o arquivo especificado
“O sistema não pode encontrar o arquivo especificado” é uma mensagem apresentada quando o Diskpart encontrou um erro bastante comum para utilizadores do Windows — especialmente no Windows 10.
Este erro às vezes é seguido por um código de erro: 0x80070002. Mas o tipo ou código de falha será variado nas diferentes especificações do sistema operacional.
Pode ocorrer quando instala o driver de disco, cria uma imagem do sistema, acede a arquivos ou faz outras operações no sistema. Os principais motivos incluem:
- Ataque de vírus ou malware
- Conexão fraca
- Chaves de registo anormais
- Erros de disco no volume de origem
- Arquivos de sistema cruciais ausentes ou danificados
- A partição do sistema está em estado offline
- A partição do sistema não está ativa
- Os arquivos necessários para o software específico estão ausentes ou corrompidos.
O que fazer quando o Diskpart encontrou um erro?
Existem algumas alternativas às quais pode recorrer quando o Diskpart encontrou um erro — como “foi especificado um dispositivo inexistente”.
Entre elas, reiniciar o computador, verificar o hardware, atribuir controlo total às permissões de disco ou atualizar o driver do disco.
Também é possível tentar verificar as condições do disco e substituir a unidade de disco.
Vejamos mais detalhadamente cada uma destas soluções a seguir:
Reinicie o computador
Se criou recentemente uma partição ou formatou a unidade, a primeira e mais importante coisa a fazer é reiniciar o sistema.
A maioria dos utilizadores não reinicia o sistema após fazer alterações no disco rígido e continua a receber a mesma mensagem que o Diskpart encontrou um erro: foi especificado um dispositivo inexistente.
Porém, é preciso executar uma reinicialização para tornar as alterações efetivas. Portanto, é recomendável que, após qualquer alteração feita na unidade — seja criada outra partição ou outras alterações semelhantes — reinicie o computador.
Verifique o hardware do disco
Se já reiniciou o computador e o Diskpart continua a apontar o erro “foi especificado um dispositivo inexistente”, tente verificar o hardware de disco para solucionar o problema.
Para começar, troque o cabo de conexão, a porta USB e a fonte de alimentação, respetivamente, para ver se o problema pode ser corrigido ou não.
Se o erro ocorrer numa unidade flash USB, disco rígido externo ou CD/DVD, limpe a poeira da superfície e tente novamente.
Conceda permissões de disco completo
Quando a sua conta de utilizador não tem permissões suficientes para aceder à unidade, como resultado, o Diskpart encontra o erro “foi especificado um dispositivo inexistente”.
Neste caso, simplesmente terá que alterar as permissões da unidade por meio da janela “Propriedades” para resolver o problema.
Para isso, siga as instruções abaixo:
- Primeiro, abra a janela do “Windows Explorer”;
- Em seguida, clique com o botão direito do rato na sua unidade e escolha a opção “Propriedades” no menu suspenso;
- Na janela “Propriedades”, alterne para a guia “Segurança”;
- De seguida, clique no botão “Editar” para alterar as permissões;
- Escolha a sua conta de utilizador e, em “Permissões”, verifique se a caixa de seleção “Controlo total” está marcada;
- Feito isto, clique no botão “Aplicar” e, em seguida , clique em “Ok”.
Atualize o driver de disco
Se o driver do dispositivo estiver desatualizado ou for incompatível com o disco rígido, isto poderá afetar a funcionalidade de entrada/saída e causar um erro de E/S.
Portanto, atualize ou reinstale o driver de disco no disco rígido para solucionar problemas.
Para atualizar o driver de disco
- Clique com o botão direito do rato em “Este PC” e selecione “Gerir”. No lado esquerdo, entre em “Gestor de dispositivos”;
- Clique duas vezes para expandir o driver de disco. Clique com o botão direito do rato no driver de disco e escolha “Atualizar software de driver”;
- Na janela pop-up, escolha “Pesquisar automaticamente software de driver atualizado”. Em seguida, aguarde que o computador pesquise e instale o software de driver mais recente.
Para reinstalar o driver de disco
- Se a atualização do driver não funcionar, ainda pode tentar reinstalar o driver para resolver o problema do dispositivo inexistente;
- Clique com o botão direito do rato no driver de disco, e clique em “Desinstalar”. Clique em “OK” e reinicie o seu PC. O sistema Windows tentará reinstalar o driver;
- Ou pode aceder ao site da empresa e encontrar as atualizações mais recentes necessárias para fazer download e instalar no seu computador.
Verifique a condição do disco usando a ferramenta CHKDSK
O comando CHKDSK irá reparar e corrigir setores lógicos defeituosos que causam erros de E/S do Diskpart na partição do disco rígido, HD externo ou outros dispositivos de armazenamento.
Para executá-lo:
- Pressione a tecla Windows e escreva cmd;
- Clique com o botão direito do rato em “Prompt de comando” e escolha “Executar como administrador”;
- Escreva o seguinte comando: chkdsk E: /f /r /x (sendo que “E” significa a letra da unidade da partição que deseja reparar);
- Pressione “Enter”.
Substitua a unidade de disco
Caso nenhuma das soluções tenha resolvido o erro encontrado pelo Diskpart, talvez seja o momento de recuperar os arquivos salvos na sua unidade de disco e substituí-la por uma nova.
Para tal, pode:
- Utilizar um software de recuperação: o que requer conhecimentos técnicos avançados e familiaridade com o processo — além de não oferecer garantia de que os dados serão realmente recuperados
- Recorrer a uma empresa especializada em recuperação: o que garante os seus dados de volta com total segurança.
Conclusão
O Diskpart é um software nativo do sistema operacional Windows que ajuda a corrigir erros de unidade críticos e problemas de formatação.
Porém, ao executar o utilitário, pode-se deparar com algumas mensagens que indicam que o Diskpart encontrou um erro.
Como, por exemplo, foi especificado um dispositivo inexistente, o parâmetro está incorreto ou acesso foi negado.
O Diskpart também pode falhar quando há um erro de dispositivo de I/O (entrada/saída), ou CRC, o dispositivo não está pronto ou o sistema não pôde encontrar o arquivo especificado.
Quando o Diskpart retorna algum desses erros, pode recorrer a diferentes alternativas para resolvê-los.
Entre elas, reiniciar o computador, verificar o hardware do disco, atribuir controlo total às permissões de disco ou atualizar o driver do disco.
Outras soluções possíveis são verificar as condições do disco executando o CHKDSK ou, se nada funcionar, substituir a unidade — situação onde precisará recorrer à recuperação de dados (que pode ser feita por conta própria, por softwares — o que não é recomendado) ou contratar um serviço profissional de recuperação de dados (alternativa mais segura — e que oferecemos aqui na Bot).
Ao entregar sua unidade aos nossos cuidados, os nossos profissionais altamente capacitados irão recuperar os seus dados com total eficiência e agilidade.
Confie em quem tem mais de uma década de tradição e mais de 100.000 casos resolvidos com sucesso: inicie a sua recuperação connosco e entre para os nossos clientes 99% satisfeitos!