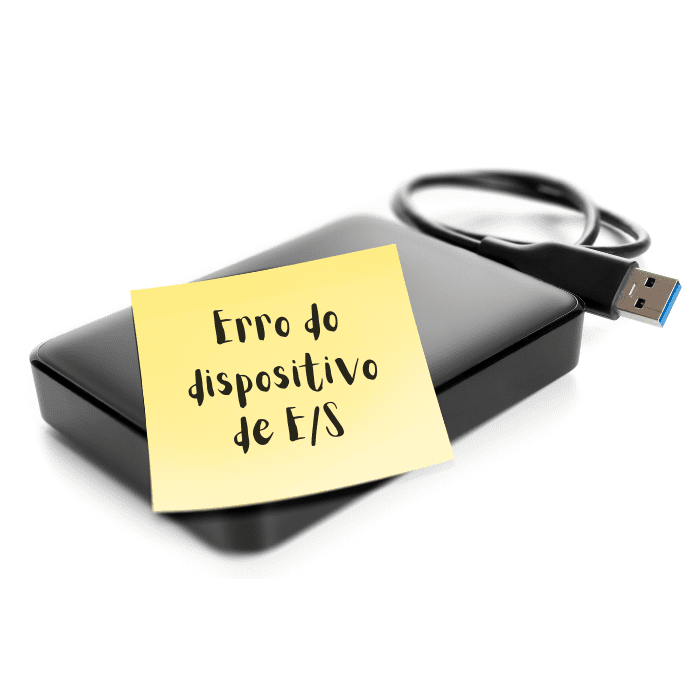Tentou aceder a uma unidade e encontrou um erro do dispositivo de E/S? Não se preocupe, esse é um problema comum, que pode ocorrer em disco externo ou interno, assim como em pen drives, cartões SD, CDs e DVDs.
A boa notícia é que a solução costuma ser simples e pode ser encontrada rapidamente. Neste texto, explicaremos o que é um erro do dispositivo E/S, quais são os seus principais sinais e como corrigi-lo. Boa leitura!
O que é um erro do dispositivo de E/S?
O erro do dispositivo de E/S (abreviação para Entrada/Saída) costuma ocorrer quando o utilizador tenta ler, gravar ou copiar dados de um dispositivo. Quando isso acontece, a mensagem de erro mais comum é “a solicitação não pode ser executada devido a um erro do dispositivo de E/S”.
Contudo, também podem aparecer mensagens como “apenas parte de uma solicitação de ReadProcessMemory ou WriteProcessMemory foi concluída” ou “códigos de erro de E/S: erro 6, erro 21, erro 103, erro 105, erro 131”. Em todos estes casos, não conseguirá aceder aos ficheiros do seu dispositivo, nem rodar uma verificação ou formatação do disco.
Mas o que causa este erro? Alguns motivos incluem problemas de conexão entre a unidade e o seu dispositivo, driver desatualizado, problemas de hardware, entre outros.
Como corrigir o erro de E/S?
Se o erro do dispositivo E/S acontece quando tenta aceder ao seu disco externo ou qualquer outro, então existem algumas opções para corrigi-lo. A seguir, listamos estas alternativas!
Verifique todas as conexões de cabos
Problemas de conexão podem ser a causa de um erro do dispositivo E/S. Então o primeiro passo para tentar corrigi-lo é conferir todas as portas e cabos. Veja se não há um mau contacto ou alguma parte solta, por exemplo.
No seu próprio computador, pode tentar conectar a unidade a outras portas. Ou então, se tiver outro computador disponível, pode conectar o disco rígido a esse dispositivo. Também existe a opção de trocar o cabo USB e ver se o problema é resolvido.
Atualize ou reinstale os drivers
Outro fator que pode causar erro do dispositivo de E/S é um driver desatualizado. Por isso, atualize ou reinstale os drivers do seu computador. Para isso, precisa conectar o disco que está com problemas e ir até o Gestor de Dispositivos, usando o atalho Windows + X. Em seguida, clique em “Unidades de disco”, escolha a unidade que deve ser corrigida e selecione “Atualizar driver”. Caso essa opção apareça, clique também em “Pesquisar automaticamente software de driver atualizado”. Depois, é só reiniciar o computador e conferir se o problema foi resolvido.
Altere o modo de transferência do dispositivo
Outra situação que causa este tipo de erro é quando o Windows tenta usar um modo de transferência que não é suportado pelo dispositivo. Nestes casos, precisa aceder ao Gestor de Dispositivos e clicar em “Controladores IDE ATA/ATAPI” para exibir as opções. Depois, é só selecionar a unidade que quer corrigir e clicar com o botão direito do rato, para aceder à aba de Propriedades.
Na janela, vá até as Configurações Avançadas e selecione PIO na caixa “Modo de Transferência” que corresponde à unidade. Depois de clicar em ok, pode fechar todas as janelas e testar para conferir se o problema foi resolvido.
Use o prompt de comando
Se nenhuma das soluções até aqui funcionar, ainda pode tentar uma solução do próprio Windows com o prompt de comando. Para isso, o primeiro passo é conectar a unidade com problemas no seu dispositivo. Depois, deve abrir o menu iniciar e digitar “cmd”. A opção do Prompt de Comando aparecerá e precisa clicar em “Executar como administrador”.
Em seguida, digite “chkdsk /f /r /x”, sem as aspas e com a letra da unidade que deseja corrigir com dois pontos. Por exemplo: chkdsk /f /r /x e:. Aperte Enter e espere. O sistema tentará corrigir os erros e, se tudo der certo, a sua unidade estará disponível.
Como recuperar dados no erro do dispositivo de E/S?
Caso nenhuma dessas soluções funcione, então é melhor não tentar mais nenhuma alternativa em casa. O ideal é que o reparo seja feito por profissionais para evitar ainda mais problemas e, inclusive, perda dos seus dados.
Se a unidade não tiver arranjo, tem ainda a solução de optar pela recuperação de dados. É possível tentar os passos a seguir em casa, mas recomendamos que só opte por esta alternativa se já tiver algum conhecimento de informática. Caso contrário, é possível que acabe por danificar ainda mais a unidade e prejudique depois a recuperação.
Passo 1 – Execute o software de recuperação do disco rígido
É possível recuperar os dados do seu disco externo usando softwares específicos, como o EaseUS Data Recovery Wizard, disponível gratuitamente. Para isso, deve executar o software, escolhendo a unidade com problemas e clicando em “Verificar”.
Passo 2 – Encontre dados no disco rígido
Os ficheiros encontrados vão aparecer na guia à direita. Ali é possível filtrar também o formato de ficheiro que procura, por exemplo.
Passo 3 – Recupere dados do disco rígido
Encontrados os ficheiros que deseja, precisa selecionar cada um, visualizá-los e clicar em “Recuperar”. Em seguida, escolha o disco ou unidade externa na qual deseja salvar esses dados e aguarde. O sistema vai fazer a transferência dos ficheiros e logo eles estarão disponíveis no dispositivo.
No entanto, esses programas – especialmente os gratuitos – nem sempre funcionam. Além disso, dependendo da quantidade de informação que salvou, pode ser muito trabalhoso fazer a recuperação desta forma.
Conclusão
Por isso, existem empresas especializadas em recuperação de dados, como a Bot. Os nossos serviços são seguros e não vão danificar ainda mais a unidade. Temos milhares de clientes satisfeitos, em Portugal e no exterior, para comprovar. Aceda às nossas redes sociais e conheça mais sobre o nosso trabalho!