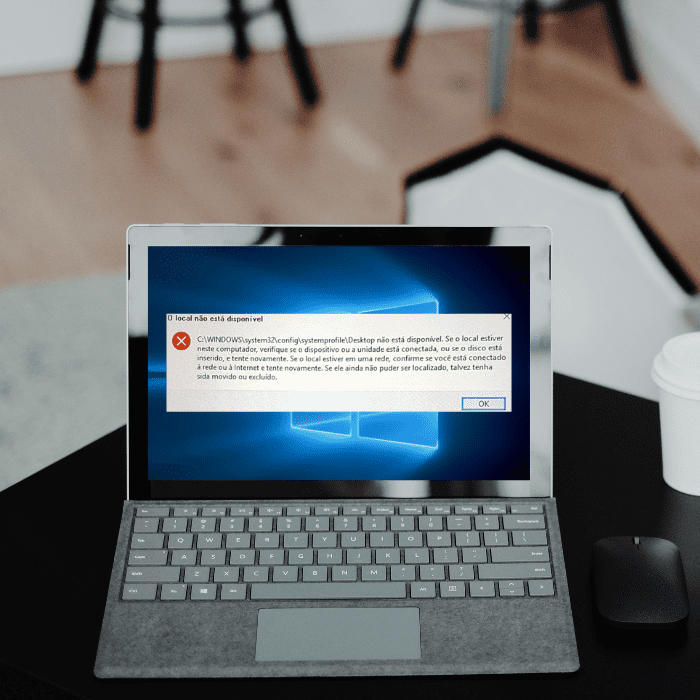“O local não está disponível” é um erro relativamente antigo que os utilizadores do Windows enfrentam, e o pop-up aparece assim que o computador é inicializado.
Este problema é comum para utilizadores que acabaram de atualizar a nova versão do Windows — ainda que isso não seja uma regra.
Este erro aponta para a área de trabalho, portanto, a maioria das funções não responde — impedindo ações como clicar no botão “Iniciar”, usar a pesquisa do Windows, clicar na barra de tarefas, entre outros.
Por causa disso, também é impossível modificar, importar, copiar ou fazer qualquer outra coisa com os arquivos salvos no PC.
Ou seja, o problema é sério, e é por isso que muitos utilizadores procuram maneiras de corrigir o mais rápido possível o erro “o local não está disponível”.
Por que o computador diz “local não disponível”?
A razão pela qual o erro “o local não está disponível” ocorre pode variar, mas é geralmente associada a permissões de administrador inadequadas, que podem ser alteradas pelo seu administrador ou por um malware instalado no PC.
Situações em que o erro “local não disponível” pode ocorrer
Existem diversas variações do erro “o local não está disponível”, assim como as situações que podem causar este problema.
Confira a seguir as principais:
O volume não contém um sistema de arquivos reconhecido
Ao tentar aceder a uma unidade (ou dispositivo externo, como HD externo, unidade flash USB e cartão SD) no Windows, pode receber o erro “o local não está disponível”.
Neste caso, certifique-se de que todos os drivers do sistema de arquivos necessários estejam carregados e que o volume não esteja corrompido.
O possível motivo para isso é o sistema de arquivos RAW — que não é reconhecido pelo Windows.
Portanto, isso revoga a sua permissão para acedê-lo — e, normalmente, ocorre quando os registos que determinam o tipo ou localização do sistema de arquivos no disco, estão danificados ou corrompidos (geralmente a tabela de partição ou o setor de inicialização).
O parâmetro está incorreto
Isto pode acontecer em casos de desconexão incorreta da unidade removível, problemas na porta USB, setores defeituosos no disco rígido ou o sistema de arquivos está incorreto.
Para resolver este problema, uma das melhores alternativas (infelizmente) é a formatação da unidade.
Lembrando que a formatação elimina todos os dados salvos na unidade, então, caso não tenha uma rotina de backups, vai precisar de um serviço profissional para recuperá-los.
Dito isto, siga os passos abaixo para formatar o local:
- Clique com o botão direito do rato em “Meu computador”
- Escolha “Gestor” > “Gestor de disco”
- Em seguida, clique com o botão direito do rato na unidade de destino e selecione “Formatar”
- Defina o sistema de arquivos da unidade inacessível para NTFS
- Conclua o processo, clicando em “Iniciar” e em “Ok” na caixa de mensagem pop-up.
Acesso negado
Quando a mensagem de erro “o local não está disponível” vem acompanhada do aviso “acesso negado”, pode ser causado por muitos fatores, como malware ou corrupção da unidade.
O arquivo ou pasta está corrompido e ilegível
O erro “o local não está disponível” também pode ocorrer devido a um arquivo ou pasta corrompido, impedindo o acesso.
Esta situação pode ocorrer devido a uma corrupção na Tabela de Arquivos Mestre (Master File Table – MFT) ou na Tabela de Alocação de Ficheiros (ou File Allocation Table – FAT) — que informa o sistema operativo onde o arquivo está armazenado.
Assim, o erro de corrupção FAT ou MFT impedirá os dados de acesso do sistema das partições NTFS, ou FAT.
Também pode ser consequência de um ataque de vírus/malware, em decorrência de danos físicos ou por remoção indevida do USB (sem utilizar a opção “Remover com segurança”).
Erro CRC
O Cyclic Redundancy Check (CRC) é basicamente um método de verificação de dados que o computador usa para verificar a precisão dos dados nos discos (unidade de disco rígido, discos ópticos, como CD, DVD, etc).
O CRC deteta alterações acidentais em dados brutos que residem no dispositivo de armazenamento.
O erro CRC ocorre devido à corrupção do disco rígido, arquivos mal configurados, corrupção do arquivo de registo, disco desordenado, instalação mal sucedida do programa ou quando há um bad spot no dispositivo.
O nome de rede especificado não está disponível
Este erro geralmente ocorre quando se tenta aceder ao compartilhamento de rede ou o dispositivo não oferece suporte ao Server Message Block (SMB) — que é um protocolo de transferência de arquivos usado em sistemas Windows.
O seu uso principal é permitir que computadores acedam a arquivos remotos noutro sistema de computador.
O computador que armazena o arquivo precisa de ter o protocolo SMB habilitado, enquanto o PC que acede o arquivo precisa oferecer suporte ao protocolo SMB.
Porém, se o sistema que hospeda o arquivo usar uma versão mais recente do SMB não suportada pelo computador, isto poderá causar erros.
Este erro também pode acontecer quando o acesso ao compartilhamento de rede é bloqueado ou interrompido por software antivírus ou firewall.
Afinal, softwares antivírus, firewalls e outros problemas de rede também podem interferir no processo de transferência de arquivos SMB.
6 soluções para corrigir o erro “local não disponível”
Existem diversas formas de solucionar o erro “local não disponível”. A seguir, separamos seis, confira:
Solução 1: aceda o modo de segurança com rede
Se não consegue operar o Windows, nem abrir o “Explorador de Arquivos”, precisa aceder ao “Modo de Segurança” primeiro.
Caso tenha acesso ao “Explorador de Arquivos”, pule esta etapa.
- Reinicie o Windows até ver a tela de login
- Segure “Shift” no teclado e clique no botão “Power”
- Enquanto segura “Shift”, pressione “Reiniciar”
- Depois que o PC for reiniciado, escolha as seguintes opções: “Definições avançadas” > “Definições de inicialização” e selecione “Reiniciar”
- Nas configurações de inicialização, selecione a opção 5 ou pressione “F5” para aceder ao modo de segurança com rede.
Solução 2: assuma o controlo total sobre a pasta
Para corrigir o erro “o local não está disponível”, também pode tentar assumir o controle total sobre a pasta. Para isso:
- Vá para a pasta problemática, por exemplo, C:\Windows\System32\config\systemprofile
- Clique com o botão direito do rato e selecione “Propriedades”
- Vá para a guia “Segurança”
- Se puder ver o seu nome de utilizador na lista, selecione-o pressionando-o uma vez (se não puder vê-lo, vá para “Editar” > “Adicionar…” > escreva o seu nome de utilizador e selecione “Verificar nomes”. Escolha o seu nome de utilizador e pressione “Ok”)
- Selecione “Editar”
- Em “Permissões”, verifique se o controlo total está ativado
- Clique em “Ok”.
O sistema, então, vai informar uma mensagem e fará um processo de permissão para pastas e subpastas.
Quando o processo for finalizado, clique em “Ok” em todas as janelas e tente aceder ao local.
Solução 3: assuma a propriedade da pasta que está a causar o erro
Se não tiver permissão para aceder ao disco rígido, o Windows negará o seu acesso. Neste caso, também pode receber o erro “o local não está disponível”.
Para aceder à unidade, deve-se apropriar dela. Siga os passos a seguir para isso:
- Clique com o botão direito do rato no disco rígido inacessível e escolha “Propriedades”
- Clique em “Segurança” > “Avançado” e clique na guia “Proprietário”
- Clique em “Alterar” na tela exibida, no campo “Escreva o nome do objeto a ser selecionado”, insira “Administradores” ou o seu nome de utilizador. Então, clique no botão “Verificar nomes”. Se tudo correr bem, a entrada será alterada. Clique em “Ok” para salvar as alterações
- A secção do proprietário agora será alterada. Marque “Substituir proprietário em subcontaineres e objetos” e clique em “Aplicar” e “Ok” para salvar as alterações. Ou, pode marcar a opção “Substituir todas as entradas de permissão de objeto filho”.
Solução 4: redefinir utilizadores autenticados
Redefinir os utilizadores autenticados também pode ajudar a resolver o erro “o local não está disponível”. Basta realizar as etapas abaixo para utilizar essa solução:
- Clique com o botão direito do rato e escolha a opção “Propriedades”
- Selecione a guia “Segurança” e clique em “Editar”
- Clique no botão “Adicionar” e, em seguida, adicione “Utilizador autenticado”
- Na seção “Permissão”, marque “Controlo total”. Em seguida, clique em “Ok”.
Solução 5: execute o comando Check Disk via Prompt de Comando
Se o erro “o local não está disponível” for causado por setores defeituosos, clusters perdidos, arquivos com links cruzados, erros do sistema de arquivos e de pastas, pode recorrer a esta solução.
O CHKDSK marca os setores defeituosos e evita a corrupção de dados, corrigindo erros do sistema de arquivos.
Para executá-lo:
- Pressione a tecla “Windows” e escreva cmd
- Clique com o botão direito do rato em “Prompt de comando” e escolha “Executar como administrador”
- Escreva o seguinte comando: chkdsk e: /f /r /x. (sendo que “e” deve representar a letra da unidade do local que quer corrigir)
- Após o processo, feche a janela. Tente aceder ao disco rígido ou o HD externo novamente.
Este comando vai examinar a unidade — e os arquivos, setores defeituosos e outras informações — serão exibidos na janela. Em seguida, o programa tentará corrigi-la.
Solução 6: restauração do sistema
Se nenhuma das opções acima ajudar, use uma função de restauração do sistema. Pode perder as aplicações instaladas no processo — mas, os seus arquivos pessoais permanecerão intactos.
Para aplicar esta solução:
- Escreva “Criar um ponto de restauração” na pesquisa do Windows e pressione “Enter”
- Vá para a guia “Proteção do sistema”
- Selecione “Restauração do sistema” e, em seguida, escolha “Avançar”
- Marque a opção “Mostrar mais pontos de restauração”
- Selecione o ponto de restauração e clique em “Avançar”.
Conclusão
O erro “o local não está disponível” é muito comum — e pode ser causado por vários motivos, como sistema de arquivos corrompido, setores defeituosos ou operação incorreta.
Pode vir acompanhado de diferentes variantes, como o volume não contém um sistema de arquivos reconhecido, o parâmetro está incorreto ou acesso negado.
Outras variantes que podem acompanhar o erro “o local não está disponível” são o arquivo ou pasta estar corrompido e ilegível, erro CRC ou o nome de rede especificado não estar disponível.
Para solucionar este erro, existem várias alternativas, como aceder ao modo de segurança com rede, assumir o controlo total sobre a pasta ou o controlo da pasta que está a causar o erro.
Também pode redefinir utilizadores autenticados, executar o comando Check Disk via Prompt de Comando ou fazer a restauração do sistema para resolver o problema.
Formatar o local também é uma opção — que, infelizmente, causa a perda de todos os dados guardados.
Caso precise de formatar a sua unidade e sofra a perda de dados, confie numa empresa especializada para realizar a recuperação segura e eficiente.
Uma empresa como a Bot, que há mais de uma década recupera com rapidez, segurança e eficiência milhares de dados, diariamente.
A nossa equipa altamente capacitada está totalmente apta a analisar o seu dispositivo e fazer a recuperação dos seus dados, sem comprometer a integridade do seu disco.
Afinal, temos uma sala limpa — um ambiente com as partículas totalmente controladas — para garantir uma recuperação de dados completamente segura.
Também oferecemos o envio gratuito do seu equipamento, para garantir o seu conforto e comodidade, além de garantir maior praticidade no processo.
Para responder a qualquer dúvida que possa ter, estamos a postos 24 horas por dia, 7 dias por semana, nas nossas redes sociais.
Não perca tempo: inicie a sua recuperação connosco e torne-se um dos nossos mais de 100.000 casos resolvidos com sucesso!