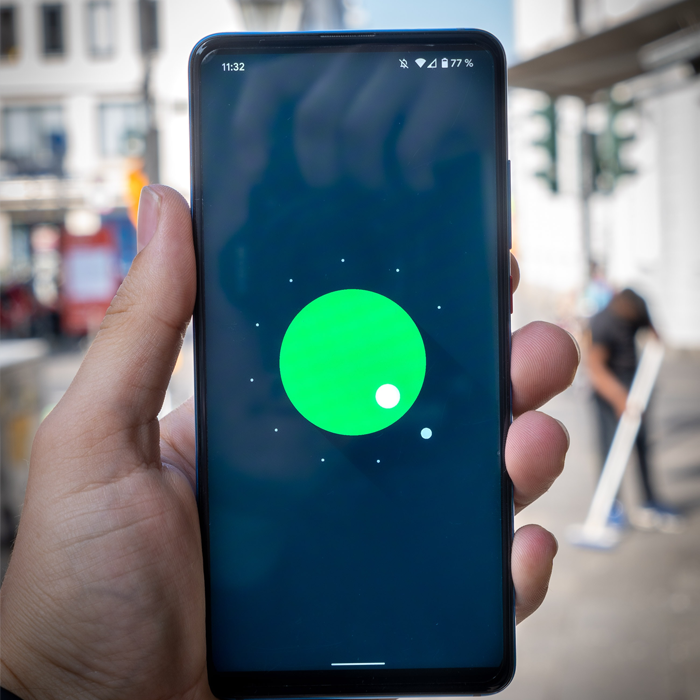Um backup, basicamente, é uma cópia dos seus ficheiros – que pode aceder caso o seu dispositivo falhe ou fique danificado.
Para reduzir a quantidade de dados perdidos entre os backups, as cópias devem ser feitas de forma consistente e regular.
Afinal, quanto mais tempo se passa entre as cópias de backup, maior o potencial de perda de dados durante a sua recuperação.
Além disso, atualizar as suas cópias de dados fornece a segurança para restaurar os seus ficheiros, mesmo quando o seu dispositivo sofre uma corrupção de dados ou um ataque malicioso.
Neste guia, vamos ensinar mais sobre o backup, a sua realização (através dos sistemas nativos ou softwares específicos), além das vantagens e desvantagens de cada tipo.
Vamos mostrar, ainda, como fazer um backup para Android, iPhone, PC e WhatsApp – e como proceder caso o processo falhe.
O que é um backup?
Um backup é uma cópia de dados importantes armazenados num local alternativo, para poderem ser recuperados, caso os originais sejam excluídos ou corrompidos.
A frequência com que os dados mudam, o quanto são valiosos e quanto tempo leva para fazer o backup são fatores que podem determinar a frequência do backup.
O processo pode ser feito tanto em dispositivos físicos como na nuvem, ser realizado em sistemas operativos como o Windows e aparelhos como o iPhone – e também ser importante para aplicações como o WhatsApp.
Além disso, pode envolver ficheiros como fotos e vídeos.
Uma cópia de backup deve ser armazenada num local separado dos dados primários, para evitar a possibilidade de perda de dados, devido à falha de hardware ou software principal.
Backup em dispositivo físico
O dispositivo físico – que envolve Discos externos, CDs, DVDs e penUSB – é um local onde pode armazenar qualquer tipo de ficheiro (documentos, fotos, vídeos, músicas, aplicativos).
Quem opta pelo dispositivo física para armazenar o seu backup deve ter muito cuidado ao armazená-lo, para evitar o acesso de pessoas não autorizadas.
O ideal é adotar algum tipo de encriptação para proteger os seus ficheiros.
Backup na nuvem
O backup na nuvem é uma estratégia para enviar uma cópia de um ficheiro físico, virtual ou banco de dados para um local secundário externo, para preservação em caso de falha do equipamento ou acidente.
A sua realização envolve o uso de uma aplicação de backup, que copia os dados e os armazena, garantindo fácil acesso no caso de uma situação de recuperação.
Alguns serviços de backup em nuvem são iCloud (Apple), Google Drive, Dropbox, OneDrive (Microsoft), entre outros.
Backup do WhatsApp
O backup do WhatsApp serve para salvar o histórico das suas conversas, tanto as mensagens como as fotos e vídeos.
Isto pode ser especialmente importante para pessoas que negociam no WhatsApp ou fazem transações comerciais.
Na verdade, o WhatsApp já faz automaticamente um backup periódico das suas conversas. Mas, caso queira, pode fazer backups adicionais no seu dispositivo iPhone (através do iCloud) ou Android (usando o Google Drive),.
Backup de fotos e vídeos
Assim como os ficheiros de documentos, as suas fotos e vídeos também podem ser de grande importância e, em caso de falha do seu dispositivo (seja móvel ou desktop) pode perdê-los de forma irreversível.
Se quiser mantê-los seguros, deve salvar uma cópia deles – no caso, o backup – seja em dispositivos externos (como a pen drive, disco externo, etc) ou na nuvem (Google Drive, iCloud, OneDrive, etc).
Backup do Windows
O Windows oferece diversas opções de backup para manter os seus ficheiros em segurança. Alguns deles são:
- Manual: onde seleciona e transfere ficheiros, e até configurações, para um dispositivo removível ou local de rede
- Transferência fácil do Windows: recurso próprio do sistema operativo que transfere os dados do seu PC atual para outro
- Centro de backup e restauração: outro recurso do sistema, mas presente em versões mais antigas, como o Windows 7 ou Vista
- Assistente para transferência de ficheiros e configurações: mesma funcionalidade que o recurso acima, mas para versões ainda mais antigas do Windows (como o Server 2003/2000 e o XP).
Backup do iPhone
Os telemóveis assim como os portáteis e PCs – contam com sistemas operativos. Por isso, também precisam de backups regulares para manter os seus ficheiros, fotos, vídeos e apps em segurança.
O backup destes aparelhos é importante principalmente se quiser atualizá-lo ou precisar restaurar o seu dispositivo.
O backup, no iPhone, pode ser feito através do iCloud ou também pelo iTunes, como vamos ver mais à frente.
Qual é a melhor forma de fazer backup?
Existem várias formas de fazer backup: armazenando em disco externo, penUSB, nuvem, seja através de sistemas nativos ou softwares específicos.
Vejamos as vantagens e desvantagens de cada alternativa:
Backup no disco externo ou pen drive
Se mantiver o disco externo ou pen drive sincronizado com a sua unidade, estes dispositivos mantêm os seus ficheiros seguros longe do seu computador, mantendo-os protegidos em caso de danos ou falhas no seu PC.
Vantagens
É um dos modos mais práticos de manter os seus backups, já que os discos e penUSB são fáceis de transportar (graças a seus tamanho e peso reduzidos) e são compatíveis com vários dispositivos.
Desvantagens
O disco externo, assim como a penUSB, pode sofrer falhas e até ser corrompido, tornando os seus ficheiros inacessíveis – até que sejam recuperados por um serviço de recuperação de disco externo profissional.
Dependendo do caso, os ficheiros podem ser irrecuperáveis – caso os dispositivos sofram danos profundos.
No caso da pen drive, a sua capacidade de armazenamento pode ser limitada, já que possuem menos espaço do que os discos externos.
Além disso, tanto as versões mais “robustas” da penUSB, quanto dos discos externos, são mais caras.
Backup na nuvem
O backup em nuvem é mais seguro quando realizado através do wi-fi, já que quando se usa os dados móveis, o processo pode consumir muitos dados.
Vejamos as vantagens e desvantagens do backup na nuvem:
Vantagens
- Geralmente, é mais barato – já que alguns provedores oferecem backup gratuito
- A nuvem é escalonável, assim, mesmo com o crescimento dos dados, ainda é possível fazer o backup facilmente
- Gerir backups em nuvem é mais simples
- Não sofre riscos de falhas comuns por armazenamento impróprio, como danos no dispositivo físico ou sobrescrições acidentais
- Os dados do backup em nuvem podem ser acedidos de qualquer lugar, contando que tenha conexão com a internet.
Desvantagens
Apesar dos seus muitos benefícios, existem algumas desvantagens e desafios em usar um serviço de backup em nuvem, por exemplo:
- A sua velocidade depende da velocidade e estabilidade da sua rede. Por exemplo, quando muitas pessoas usam a conexão de wi-fi, o backup pode ser mais lento
- Os custos podem aumentar ao fazer backup de grandes quantidades de dados.
Com softwares de backup
Seja para Windows ou macOS, existem inúmeros softwares que ajudam na realização do backup – além dos programas que já vêm instalados nesses sistemas operativos.
Vantagens
Geralmente, oferecem encriptação, agendamento, automatização e sincronização – tanto com a nuvem como com diferentes dispositivos.
Desvantagens
A maioria dos softwares de backup reserva as suas vantagens para as versões pagas mais robustas e – portanto – mais caras.
Somente as funcionalidades mais básicas estão presentes nas versões gratuitas.
Como fazer backup passo a passo?
Precisa de fazer backup do seu telemóvel ou PC? Dependendo do dispositivo e do sistema operativo, as etapas do processo podem variar um pouco.
Confira:
Como fazer um backup do telemóvel Android?
- Vá para Definições > Sistema > Backup
- Ative “Backup para o Google Drive”
- Logo abaixo do botão de alternância, verá a conta para a qual o seu telefone fará o backup automaticamente. Se tiver várias contas do Google e mais espaço de armazenamento livre numa delas, pode mudar.
- Pode verificar quanto tempo se passou desde o último backup. Se acha que já faz muito tempo, pode tocar em “Fazer backup agora” para iniciar manualmente um novo.
Após fazer o backup do histórico da sua aplicação através do recurso Android “Backup para o Google Drive”, estará protegido se precisar de mudar para um novo telefone ou tiver que restaurar o atual.
Lembre-se: após fazer login, deve restaurar tudo.
Se quiser que o Google faça backup de fotos e vídeos na sua aplicação “Fotos”, também pode organizar isso:
- Procure e toque em “Google Fotos”, que está listado em “Fotos e vídeos”
- Ative “Backup e sincronização”.
Isto fornecerá backup para o que o Google chama “fotos e vídeos de alta qualidade”.
Isto significa que os ficheiros não estarão na resolução original, mas apenas um pouco comprimidos.
Se quiser fazer backup das suas fotos na resolução original, pode fazê-lo através da aplicação Google One.
Como fazer um backup do iPhone?
É possível fazer o backup do iPhone de 2 formas: através do iCloud ou com o iTunes.
Com o iCloud
Com o iCloud, faz backup dos seus dados na nuvem automaticamente com uma conexão wi-fi e pode salvar:
- Histórico de compras de músicas, filmes, programas de TV, aplicações e livros comprados no iTunes Store, App Store ou iBook store
- Fotos e vídeos, configurações, dados de aplicações, tela inicial, iMessage, texto SMS, mensagens MMS e toques.
Pode selecionar a opção de backup do iCloud nas configurações do seu dispositivo iOS no iTunes – quando conectado – ou no próprio dispositivo iOS.
Os backups podem ser feitos automática ou manualmente. Ainda que o iCloud não faça backup das suas aplicações, músicas, filmes e livros comprados, faz o download da app, iTunes e iBook Store, quando restaura de um backup do iCloud.
Para fazer o backup com o iCloud, siga os seguintes passos:
- Conecte o seu dispositivo a uma rede wi-fi
- Toque em Definições > [seu nome] e, sem seguida, em iCloud. Se estiver a usar o iOS 10.2 ou anterior, vá para Ajustes, role para baixo e toque em iCloud
- Role para baixo e toque em Backup do iCloud. Se estiver a usar iOS 10.2 ou anterior, toque em Backup. Certifique-se de que o Backup do iCloud está ativado
- Toque em Backup e permaneça conectado à sua rede wi-fi até que o processo seja concluído
- Certifique-se de que o backup foi concluído: toque em Configurações > [seu nome] > iCloud > Armazenamento iCloud > Gerir Armazenamento e selecione o seu dispositivo – o backup deve aparecer nos detalhes com a hora e o tamanho do backup. Se estiver a usar o iOS 10.2 ou anterior, o caminho é Ajustes > iCloud > Armazenamento > Gerir Armazenamento.
Com iTunes
Para fazer backup com o iTunes, conecte o seu iPhone ao PC ou Mac, abra o iTunes e sincronize os seus ficheiros entre o PC ou Mac e o iPhone.
Ao contrário do iCloud, o iTunes faz backup de todas as suas fotos, imagens, e arquivos não adquiridos do iTunes, mensagens, registos de chamadas, dados de aplicações, configurações, calendário e favoritos.
Porém, não pode copiar ficheiros para a nuvem usando o iTunes.
Instruções para fazer backup usando o iTunes:
- Abra o iTunes e conecte o seu dispositivo ao computador
- Se uma mensagem solicitar a senha do seu dispositivo ou perguntar “Confiar neste computador?”, siga as etapas na tela (se se esqueceu da senha, peça ajuda)
- Selecione o seu iPhone, iPad ou iPod quando aparecer no iTunes.
Observe que este é um processo longo e potencialmente complicado, que pode levar algum tempo para ser concluído.
Como fazer um backup do WhatsApp?
A aplicação WhatsApp cria automaticamente um backup local todas as noites, desde que esteja conectado ao wi-fi e tenha armazenamento e bateria suficientes.
Além disso, também encontrará uma função integrada para fazer backup de todas as suas mensagens e arquivos na nuvem através do Google Drive.
Pode agendá-lo para ser executado automaticamente diariamente, semanas ou meses, com a opção adicional de fazer backup manualmente sempre que desejar.
Porém, se quiser fazer um backup além do realizado pelo app, o seu histórico de conversas não é armazenado nos servidores do WhatsApp.
Isto significa que os arquivos – e mensagens – salvos no backup não estarão protegidos com a encriptação ponta a ponta do WhatsApp.
Além disso, com essa alternativa, o WhatsApp não consegue recuperar as mensagens apagadas.
Para fazer o backup do WhatsApp no Android, siga os passos abaixo:
- Vá para “os três pontinhos” > Definições > Conversas > Backup de conversas
- Para um backup único, selecione “Fazer backup”. Se quiser agendar o backup, escolha “Fazer backup no Google Drive” e selecione a frequência (diária, semanal ou mensal)
- Na “Conta do Drive”, selecione ou adicione a conta onde quer salvar o seu backup
- Escolha a rede que deseja usar (wi-fi ou telemóvel). Lembrando que a opção “Telemóvel” irá consumir o plano de dados da sua operadora
- Escolha se quer ou não incluir vídeos no seu backup.
Para fazer o backup do WhatsApp no iPhone via iCloud:
É possível fazer e restaurar backup com o histórico de conversas do WhatsApp no seu iPhone através do iCloud.
Existem, alguns requisitos para que esse backup seja possível:
- Iniciar uma sessão com o mesmo ID Apple que usa para aceder ao iCloud
- Ter ativa a versão iOS 10 ou posterior, além do iCloud Drive ativado
- Ter espaço livre de, no mínimo, 2,05 vezes mais espaço disponível na sua conta do iCloud que o tamanho real do backup. O aparelho também deve ter espaço livre suficiente.
Dito isto, saiba que o backup do seu histórico de conversas do WhatsApp no iCloud pode incluir ou excluir vídeos e pode ser feito de 2 formas: manualmente ou automaticamente.
Manualmente:
Pode ser feito a qualquer momento, através do caminho: Definições > Conversas > Backup de conversas > Fazer backup agora.
Automaticamente:
Pode ser ativado utilizando a alternativa “Backup automático”, onde deve selecionar a frequência que deseja que as suas conversas sejam salvas.
Vale destacar que o backup no iCloud pode demorar algum tempo, dependendo da velocidade da sua conexão com a internet e do tamanho do backup.
Para fazer o backup do WhatsApp no seu Windows Phone:
- Abra o WhatsApp e toque nos três pontos do canto inferior direito
- Em seguida, selecione a opção “Definições” e depois “Definições de conversa”
- Toque na entrada para “Backup”
- O WhatsApp cria automaticamente um backup dos seus dados e armazena-os no cartão de memória ou na memória dos telemóveis.
Ao reinstalar o WhatsApp, pode restaurar o backup na primeira vez em que iniciar novamente.
Se quiser redefinir o seu Windows Phone, é possível restaurar o backup novamente, se o salvar no cartão de memória.
Mas, lembre-se, como o seu dispositivo tem apenas uma memória de telefone, deve salvar o ficheiro no seu computador. Caso contrário, será excluído.
Como fazer um backup no PC?
A seguir, vamos mostrar passo a passo para fazer backup no seu PC Windows ou MacOS.
Confira:
Imagem do Sistema Windows 10
Para criar um backup completo do Windows 10 com a ferramenta de imagem do sistema, use estas etapas:
- Abra “Definições”
- Clique em “Atualização e Segurança”
- Clique em “Backup”
- Na secção “Procurar um backup mais antigo?”, clique na opção “Ir para backup e restauração” (Windows 7)
- Clique na opção “Criar uma imagem do sistema” no painel esquerdo
- Selecione a opção “Num disco rígido”
- Use o menu suspenso “Num disco rígido” e selecione o local para exportar o backup completo do Windows 10
- Clique no botão “Avançar”
- (Opcional) Selecione quaisquer discos rígidos adicionais para incluí-los no backup
- Clique no botão “Avançar”
- Selecione “Iniciar backup”
- Receberá um aviso para criar um disco de reparo do sistema, mas como a maioria dos dispositivos não inclui uma unidade ótica, pode ignorá-lo. Se precisar restaurar a máquina, pode usar um dispositivo de instalação USB para aceder ao ambiente de recuperação
- Clique no botão “Fechar”.
Após concluir as etapas, a ferramenta criará uma imagem de todo o sistema – que inclui tudo no disco rígido principal – e outras unidades que selecionou.
Enquanto o backup está em andamento, pode continuar a trabalhar no dispositivo, pois ele usa o recurso “Cópia de sombra” para fazer backup de ficheiros, mesmo se os ficheiros estiverem abertos e as aplicações estiverem em execução.
Ao concluir o processo, pode desconectar e armazenar a unidade externa num local seguro.
Como fazer backup no macOS?
O macOS (10.5 e superior) tem uma ferramenta de backup integrada chamada Time Machine.
Após conectar um disco rígido e configurar o Time Machine, ele funciona automaticamente em segundo plano, salvando continuamente cópias de todos os seus dados, aplicações e ficheiros de sistema (ou seja, quase tudo, exceto o que provavelmente não precisa de copiar, como ficheiros na reciclagem, de cache e de log).
Se ficar sem espaço no disco, o Time Machine apaga automaticamente a versão mais antiga dos ficheiros para dar lugar aos novos.
Para configurá-lo:
1 – Conecte um disco rígido externo ao seu Mac
Deve ser uma unidade com, pelo menos, o mesmo tamanho da unidade interna do seu Mac.
Tente usar uma unidade que tenha 2 a 4 vezes o tamanho da unidade que está a fazer backup.
Conecte o seu disco rígido externo (via USB, FireWire ou Thunderbolt, dependendo da sua unidade).
2 – Ligue o Time Machine e selecione o destino do backup
Após a sua unidade externa estar conectada, vá para Preferências do Sistema > Time Machine e mude a chave de “Desligado” para “Ligado”.
Em seguida, clique no botão “Selecionar disco” para selecionar a unidade ou o volume que deseja usar para o Time Machine.
O sistema perguntará se deseja usar o disco como destino de backup e fornecerá a opção de encriptar os backups com uma senha.
A unidade precisa de ser formatada como Mac macOS Extended (Journaled); se não, o Time Machine solicitará que reformate a unidade (o que apagará todos os ficheiros).
3 -(Opcional) – Exclua itens ou seja notificado sobre exclusões de backups antigos
O botão “Opções” no Time Machine permite que exclua volumes dos backups ou receba notificações quando backups antigos forem excluídos.
4 – Deixe o Time Machine a rodar
Com estas opções selecionadas, os backups acontecerão automaticamente a cada hora.
O Time Machine mantém backups:
- Por hora nas últimas 24 horas
- Diários do último mês
- Semanais de todos os meses anteriores.
Como fazer backup no Google Drive?
Existem várias formas de fazer isso, mas a maneira mais confiável é usar o aplicativo Google Drive Backup and Sync para desktop.
Isto permite que use a pasta do Drive para fazer backup de todos os ficheiros que escolher.
O aplicativo “Backup e sincronização” oferece várias opções durante a instalação, que pode alterar a qualquer momento.
Uma dessas opções são as pastas do computador para backup no Drive. Esta opção cria um link contínuo entre o seu computador e a nuvem, além de não ter que criar duas cópias de cada ficheiro.
O Google Drive encontra automaticamente pastas para backup, como “desktop”, “documentos” e “fotos”.
Nesta ementa, também pode clicar no botão “escolher pasta” para fazer backup de qualquer pasta que desejar.
A melhor parte deste método é que pode fazer backup de uma partição inteira.
Isto significa que se tiver uma partição separada (aquelas pastas de “unidade local” no seu computador) com todos os seus ficheiros importantes, pode simplesmente selecioná-la com a opção “Escolher pasta” e o Google Drive manterá as suas árvores de pastas como estão.
Configurações de backup automático do Google Drive
Se usa o Google Drive para fazer backup do seu computador, pode ser necessário alterar algumas configurações de rede.
Mas, lembre-se: fazer backup de muitos ficheiros significa que muitos dados são transferidos para a nuvem continuamente e tornando a sua conexão mais lenta.
Por padrão, o Google Drive não limita a sua largura de banda. Assim, esta é a melhor opção se tem um plano de dados ilimitado e só se preocupa com uma conexão rápida.
Porém, pode haver situações em que precisa limitar a largura de banda que o Google Drive usa.
Para fazer isso, clique no ícone “Backup e sincronização” na bandeja do sistema, clique no botão de ementa e selecione “Preferências”. Em seguida, vá para ”Definições” e clique em “Definições de rede”.
Aqui, verá opções para deteção de proxy e gestão de largura de banda.
Clique na opção “Limitar a” para definir um limite de largura de banda em KB por segundo. Isso torna a sincronização mais lenta, mas economiza alguns dados.
Se deseja fazer backup de fotos para o Google Drive, pode escolher em qual qualidade fazer o upload.
Na guia “Meu computador” depois “Definições”, verá a opção de enviar fotos em “Alta qualidade” ou “Qualidade original”.
“Qualidade original” significa que as suas fotos são enviadas como estão e “Alta qualidade” quer dizer que são enviadas como ficheiros compactados.
O que fazer se o backup não funcionou
Mesmo que pareça um processo simples e que muitas pessoas tentem fazê-lo por conta própria, o backup envolve conhecimentos técnicos específicos para ser bem-sucedido.
Uma falha na sua realização pode ir além de simplesmente não conseguir fazer as cópias, podendo causar também a perda dos seus dados em caso de falha do seu dispositivo.
Se o seu backup não funcionou e precisa de recuperar os seus dados, o ideal é contar com um serviço de recuperação de dados especializado – que tenha o conhecimento e a experiência necessária para recuperar os seus ficheiros com sucesso e evitar consequências piores.
É para isso que nós, da Bot, servimos: ajudá-lo a recuperar os seus ficheiros com total segurança e eficiência.
Trabalhamos com o conceito máximo de sala limpa, onde o seu dispositivo é analisado num ambiente que segue o controlo rigoroso de partículas – certificado pela norma US Federal Standards 209.
Sem falar na praticabilidade: envia-nos o seu aparelho sem qualquer custo, nós recebemos, fazemos uma avaliação detalhada do seu dispositivo, enviamos o orçamento até 48h e – no mesmo prazo (ou antes, dependendo da sua urgência) – realizamos a reparação.
Conclusão
Seja no dispositivo móvel ou PC, o backup é um processo importante para manter os seus ficheiros e dados em segurança.
O recomendado é que ele seja feito regularmente (em sistemas nativos ou softwares específicos), para reduzir o risco de perda de dados durante a recuperação.
O seu backup não deve ser feito no mesmo local onde estão as informações originais: para que os dados estejam mesmo seguros, devem ser salvos num local diferente.
Tanto pode ser a nuvem, como nalgum dispositivo externo (disco externo, DVD, CD, etc).
Sistemas como o WhatsApp – que armazenam informações preciosas – também podem exigir backup regular. Apesar de que o aplicativo já faz o backup automaticamente.
O grande problema do backup é que, quando realizado por leigos, pode falhar e impedir a recuperação dos dados.
Se isso aconteceu consigo, conte com um serviço profissional para restaurar os seus dados e ficheiros com total segurança.
Nós, da Bot, podemos ajudá-lo: com mais de 11 anos resolvemos mais de 6.000 casos, com 99% de satisfação e 95% de sucesso.
Preencha este formulário para iniciar a sua recuperação connosco: leva menos de 1 minuto e tem o seu orçamento até 48h!