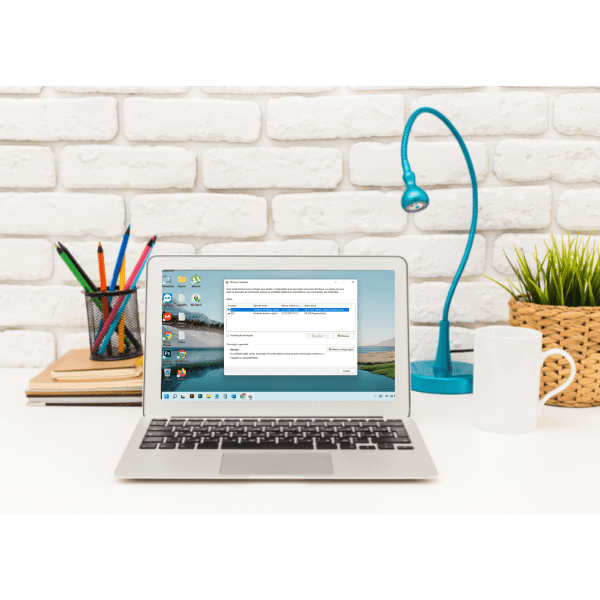Nos últimos anos, os SSDs tornaram-se os dispositivos de armazenamento padrão para entusiastas e jogadores: são menores, mais rápidos e se tornaram muito mais confiáveis ao longo dos anos.
Mas precisa desfragmentá-los?
É a esta pergunta que responderemos hoje, além de explicar exatamente o que acontece quando desfragmenta o seu SSD e se precisa mesmo desfragmentá-lo antes de instalar o Windows 11.
No final, ainda aprenderá 4 métodos imbatíveis para otimizar o seu SSD e garantir que atue sempre com o máximo desempenho.
Vamos lá?
O que é desfragmentar SSD?
A “fragmentação” é algo que acontece com unidades disco como resultado natural da gravação de dados no dispositivo.
Ao formatar uma unidade, está a dividir o seu espaço de armazenamento num sistema bem organizado. Um mapa da unidade que permite ao computador saber exatamente onde cada byte de informação pode ser encontrado.
Num disco novo ou formatado recentemente, os novos dados são gravados numa sequência ininterrupta.
Mas, quando exclui um ficheiro, deixa um espaço nessa sequência – e o computador marca esse espaço como disponível para ser substituído.
O problema é que os seus novos dados provavelmente não vão encaixar perfeitamente nesse espaço.
Assim, o sistema operativo vai preencher o espaço com a primeira parte do ficheiro que grava e, em seguida, vai procurar o próximo espaço aberto – levando a fragmentos de dados espalhados por toda a área do disco.
Como pode imaginar, isto complica a leitura de um ficheiro completo ou conjunto de ficheiros relacionados, já que precisa saltar de um local para o outro. Também pode ser uma receita para problemas de desempenho.
Quando desfragmenta o disco, o computador reorganiza todos os seus dados, usando o espaço livre na unidade como espaço de classificação.
Este processo é útil apenas para discos (que possuem peças mecânicas móveis). Mas para SSDs (que gravam dados eletronicamente), é um processo massivo e demorado que só serve para afetar a sua integridade e reduzir a sua vida útil.
O que acontece quando desfragmenta o SSD?
Uma de duas coisas: um erro informando que isso não deve ser feito, ou acaba por não ser diferente do que era, apenas desgastando a unidade. Isto depende do sistema e/ou programa que usa.
Supondo que seja o último, já que o primeiro simplesmente não faz nada:
- Os blocos contidos nos ficheiros são “movidos” conforme o endereço do sistema de ficheiros. Porém, o controlador ainda os mapeia em posições aparentemente aleatórias fisicamente, um recurso chamado nivelamento de desgaste. Portanto, mesmo que o sistema de ficheiros agora mostre que o ficheiro está em blocos próximos, não estão fisicamente perto um do outro
- Cada vez que um bloco é “movido”, na verdade é apenas copiado e, em seguida, o original é apagado. Isto significa que, para cada movimento, são enviadas duas instruções de gravação: uma para colocar os dados na nova posição e a outra para limpar a posição anterior. Os SSDs não podem escrever diretamente sobre os blocos usados anteriormente, primeiro é necessário removê-los (instrução TRIM). Como a desfragmentação tende a ocorrer da sua própria maneira, geralmente é necessário mover o mesmo bloco várias vezes – como tentar encaixar as peças de um quebra-cabeças, organizando-as em algum padrão, apenas para descobrir que esse padrão agora significa que outra peça não se encaixa. Portanto, normalmente a desfragmentação faz com que vários blocos sejam movidos dezenas ou até centenas de vezes – dependendo de quanto a unidade está cheia e como a desfragmentação escolhe mover os blocos.
Devo desfragmentar o SSD?
Toda a base de dados fragmentada depende do facto de que o seu dispositivo de armazenamento usa peças móveis para aceder aos dados.
Como os SSDs não têm partes móveis, portanto, “Estado Sólido”, não há tempo de procura ou latência rotacional.
Em vez disso, os SSDs acedem à memória flash (NAND) em velocidades muito maiores, normalmente menos de 50 us – isso é 50 microssegundos, ou comparado a um disco rígido típico com um tempo de acesso médio de 15 ms, cerca de 300 vezes mais rápido.
Além disso, pelo que vimos, desfragmentar o SSD não resulta em nada diferente do que era no início e ainda desgasta a unidade mais rápido do que o faria com o uso normal.
Além disso, desfragmentar o SSD não faz nada para acelerar o drive, já que não sofre lentidão quando um ficheiro é espalhado em várias posições diferentes. Portanto, uma desfragmentação não faria com que funcionasse mais rápido.
A única razão possível para desfragmentar um SSD é diminuir a sua partição, mesmo que a maioria das ferramentas de edição de partição possam mover ficheiros de forma que não precise desfragmentá-los.
Ou seja, eles executam a “movimentação” de forma que o sistema de ficheiros agora “pense” que o ficheiro está mais próximo do início da partição em vez de no fim.
Não desfragmente se o SSD for novo
Os PCs novos são estáveis, têm bom desempenho e confiabilidade, mas desgastam-se temporalmente, devido à deterioração das células do SSD.
Mas, isto não prejudica o uso rotineiro diário, já que o SSD deteriora após muito tempo.
Não é algo que aconteceria rapidamente – um Samsung 850 Evo de 500 GB, por exemplo, é classificado para 150 TB de gravações totais, ou o equivalente a gravar em cada bloco da unidade pelo menos 300 vezes.
Com utilizadores típicos a gravar menos de 20 GB por dia em média, seriam necessários mais de 20 anos para queimar 150 TB de gravações.
Mas a desfragmentação poderia facilmente gravar centenas de GB de dados, o que desgastaria um SSD muito mais rápido, comprometendo a sua performance.
Evite desfragmentação frequente para aumentar a vida útil
A desfragmentação, como vimos, pode movimentar todos os dados e ficheiros do SSD e gravá-los de volta, lendo todos e gravando-os conforme necessário, o que prejudica a vida útil do SSD.
Por isso, se quiser aumentar a vida útil do seu SSD e manter a sua performance, evite desfragmentá-lo regularmente.
Devo desfragmentar o SSD antes de instalar o Windows 11?
Caso o seu SSD seja novo, a sua unidade não está fragmentada. Por isso, em vez de desfragmentá-lo, prefira otimizá-lo.
Otimização de SSD no Windows 11
No Windows 7/8/10/11, a otimização é feita automaticamente – sendo que nas últimas duas versões, pode usar o Optimize Drives para isso. Já nas versões Vista e XP, precisa de habilitar manualmente o comando TRIM.
Método 1: Recurso SSD TRIM.
O ajuste do SSD aprimora o desempenho e melhora a eficiência do dispositivo, limpando os dados dos blocos que não a ser utilizados. Eliminar estes blocos garante o desempenho ideal ao longo da vida útil do SSD.
Este ajuste é ativado por padrão, mas, ainda que o TRIM garanta um alto desempenho ao SSD, também inviabiliza a recuperação de dados no dispositivo, já que elimina os blocos de dados sempre que excluir algum ficheiro.
É por isso que geralmente se desativa o TRIM: para garantir que os dados sejam recuperáveis.
Para descobrir se o TRIM está ativo, siga os passos abaixo:
- Escreva “cmd” no menu Iniciar
- Clique em Prompt de Comando com o botão direito e selecione “Executar como Administrador”
- Escreva o comando “consulta de comportamento fsutil DisableDeleteNotify”
- Caso encontre um comando “DisableDeleteNotify = 0”, o recurso está ativo.
Para desativar o TRIM no Windows 10:
- Aperte ao mesmo tempo a tecla Windows + letra x para abrir o menu “Utilizador Avançado”. Em seguida, selecione Prompt de Comando (como administrador)
- Digite o comando “fsutil behavior set DisableDeleteNotify 1” para desativar o TRIM.
Método 2: Defina o controlador SATA para o modo AHCI
Por padrão, na maioria das vezes, o controlador SATA é definido no modo AHCI (Advanced Host Controller Interface) – pois funciona melhor com SSDs.
Por isso, para otimizar o desempenho do seu SSD, deve configurar o modo controlador SATA como AHCI no BIOS do seu sistema.
Para isso, siga as etapas a seguir:
- Aperte ao mesmo tempo as teclas Windows + letra R e escreva “msconfig” e tecle “Enter”
- Em “Inicialização”, assinale a “Inicialização segura”, aplique as alterações e reinicie o seu dispositivo no modo de segurança
- Pressione F2 ou Del para inicializar as configurações do BIOS e altere o modo SATA do IDE para AHCI (caso não consiga, desative o Quick Start e tente novamente)
- Salve as configurações para sair e reiniciar.
- Quando o Windows iniciar, entrará no modo de segurança. Então, execute novamente o “msconfig” e desmarque a guia “Inicialização” da guia de inicialização segura e reinicie o seu PC.
Método 3: Desativar indexação de disco
A indexação é ideal para agilizar o acesso a ficheiros ou pastas no disco rígido, mas, no SSD, é melhor desativá-la para diminuir as gravações e melhorar o seu desempenho a longo prazo.
Para isso:
- Clique com o botão direito do rato na sua unidade e, em seguida, “Este computador” e selecione “Propriedades”
- Na guia “Geral”, desmarque “Permitir que os ficheiros nesta unidade tenham o conteúdo indexado, além das propriedades do ficheiro”.
Com isso, desativa a indexação do disco.
Método 4: Ajustar ficheiros de paginação
Este método só é recomendado caso o seu sistema operativo tenha pouca RAM. Afinal, ao ajustar a configuração do ficheiro de paginação, é possível equilibrar o desempenho do SSD.
Para ajustar o ficheiro de paginação:
- Clique com o botão direito em “Este computador” e selecione “Propriedades”
- Selecione “Configurações Avançadas do Sistema” e, em seguida, “Configurações na guia “Desempenho”
- No pop-out, desmarque a opção “Gerir automaticamente os ficheiros de paginação” e selecione a unidade C: na lista
- Escolha “Tamanho personalizado” e defina um número com um tamanho inicial e outro para o tamanho máximo. Então, clique em “Aplicar”, antes de clicar em “Ok” para salvar as alterações.
Conclusão
Diferente dos discos, os SSDs não precisam de ser desfragmentados. Em vez disso, uma boa prática é otimizar o seu desempenho definindo o controlador SATA para o modo AHCI, desativando a indexação de disco e ajustando os ficheiros de paginação.
Outro ponto importante é desativar o recurso SSD TRIM – que impede que os seus ficheiros sejam recuperáveis em casos de exclusão acidental de documentos ou outros imprevistos que envolvam perda de dados.
Se não desativou o SSD TRIM do seu PC e perdeu os seus ficheiros, não se preocupe: nós, da Bot, somos especialistas em recuperação de dados há mais de 10 anos e podemos avaliar as possibilidades de recuperação dos dados.
Além disso, atuamos com o conceito “Sala Limpa”, que garante a integridade do seu dispositivo.
E mais: a recolha do seu dispositivo é gratuita a partir de qualquer morada em Portugal e entregamos o seu orçamento até 48h – ou menos.
Inicie já a sua recuperação connosco e torne-se um dos nossos 100.000 casos resolvidos!