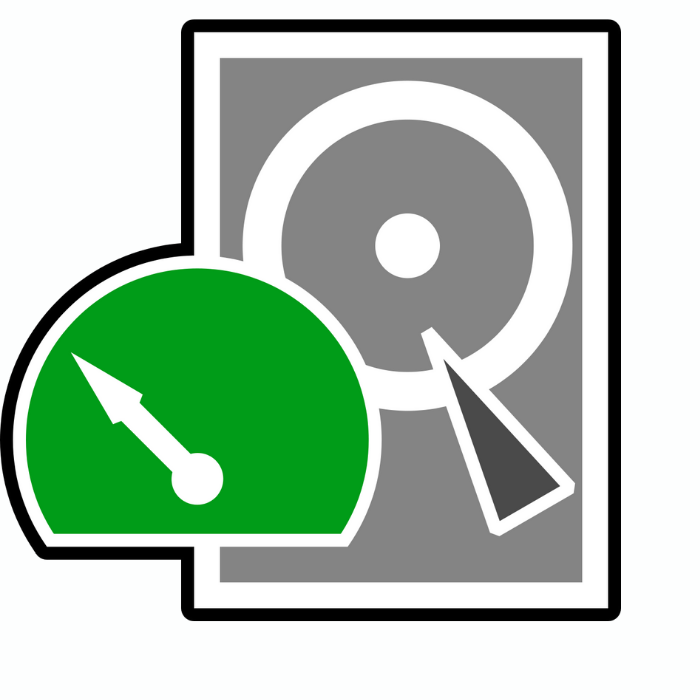O TestDisk é um software para recuperação de dados, utilizado para recuperar partições apagadas. Também serve para tornar inicializáveis discos não inicializados.
Porém, o TestDisk só funciona para casos de aplicações com falhas, ataques de algumas categorias de vírus, ou falha humana – como exclusão acidental de uma tabela de partição, por exemplo.
No post de hoje, confira uma visão geral do TestDisk e como utilizá-lo para recuperar os seus ficheiros.
Visão geral da ferramenta TestDisk
Começando pela aparência, o TestDisk, apesar de ser uma ferramenta ótima para recuperar ficheiros, tem um visual bastante ultrapassado, com uma ‘interface’ não amigável para o utilizador.
Parece-se bastante com uma janela de prompt de comando, como o MS-DOS.
Apesar disso, o TestDisk é um software muito útil para restaurar cópias de segurança (backup), ficheiros apagados de sistemas FAT, entre outros.
Entre as vantagens do TestDisk estão o facto de ser gratuito, a sua gama de funcionalidades, além de ser uma ferramenta muito eficaz.
O grande problema é que, para funcionar, precisa de ser operado por alguém que tenha conhecimentos técnicos.
Como recuperar partições perdidas com o TestDisk
Como já mencionámos acima, se não tiver segurança para editar linhas de comando, nem tiver conhecimentos técnicos suficientes para utilizar o TestDisk para recuperar ficheiros, é melhor levar o seu dispositivo para uma empresa de recuperação de dados, que possa realizar o procedimento de forma segura.
Este é o modo mais eficiente de recuperar os seus dados, sem piorar ainda mais a situação.
Mas, se quiser tentar, siga os passos a seguir para recuperar os seus ficheiros utilizando o TestDisk.
Criando um registo
- Primeiro, abra o TestDisk no seu portátil/computador e tecle “Enter” assim que iniciar;
- Em seguida, selecione a opção “[ Create ] Create a new log file”. Com isso, o TestDisk fará uma varredura dos discos rígidos que estiverem conectados.
Seleção do disco rígido
- Então, o software vai apresentar na tela os discos rígidos digitalizados. Utilizando as setas do teclado, selecione o disco que quer verificar tecle “Enter” e, em seguida, selecione “[>Proceed ]” e, novamente, pressione “Enter”
Selecione a categoria de tabela de partições
- Na sequência, o TestDisk vai solicitar que selecione o tipo de tabela de partições. Selecione “[Intel ]” e então pressione “Enter”.
Procure pelas partições perdidas
- A seguir, aparecerão algumas opções. Utilizando novamente as setas do teclado, selecione a opção “[ Analyse ] Analyse current partition structure and search for lost partitions”;
- Feito isto, selecione “[Quick Search]” para digitalizar a sua unidade;
- O TestDisk vai apresentar, então, uma lista de todos os itens perdidos e excluídos que procurou. Basta ir até à pastar ou ficheiro que pretende recuperar e apertar a tecla “C” – comando que vai copiar o ficheiro/pasta para o seu computador;
- Por fim, escolha o destino onde quer salvar os ficheiros recuperados pelo TestDisk. Em seguida, comece o processo de cópia selecionando “Y”. Quando o ficheiro terminar de ser copiado para o destino que escolheu, o software vai apresentar a mensagem “Cópia Concluída” na tela.
Conclusão
O TestDisk, apesar de ter uma aparência não amigável ao utilizador, é uma ferramenta útil para recuperar ficheiros excluídos, restaurar tabela de partições e muito mais.
Porém, uma das desvantagens do software é que exige conhecimentos técnicos e segurança ao realizar comandos – fazendo com que não seja recomendado para leigos.
Portanto, se precisa de recuperar ficheiros perdidos ou partição apagada, mas não tem experiência no uso de ferramentas como o TestDisk, confie em profissionais para fazer a recuperação.
Nós, da Bot, podemos recuperar os seus ficheiros com toda a segurança.
Utilizamos um laboratório equipado com clean room – significa que o seu dispositivo é examinado num ambiente fechado e com total controlo de partículas, para garantir a integridade do seu portátil/computador.
Além disso, pode solicitar a recolha gratuita do seu dispositivo a partir de qualquer morada em Portugal, para que a nossa equipa avalie e faça a recuperação dos seus ficheiros até 48h – ou menos tempo, dependendo da sua urgência.
Preencha este formulário para iniciar agora mesmo a recuperação do seu dispositivo!