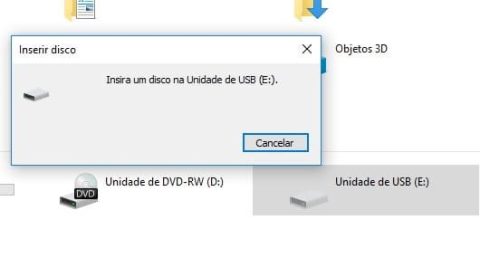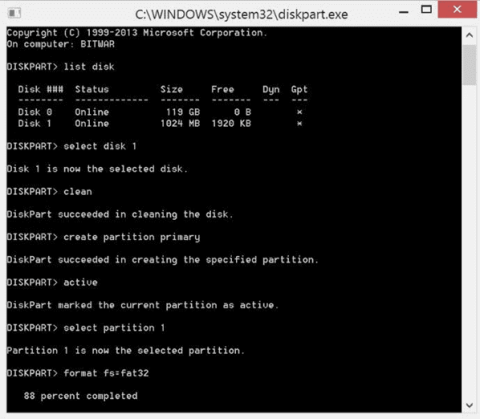O recorrente erro acontece em unidades de armazenamento Flash, mas pode ser resolvido.
Em pleno século XXI, é bem improvável que nunca tenha utilizado uma unidade de armazenamento com conexão USB, como umA Pen USB ou qualquer outro dispositivo de armazenamento de memória Flash. Por isso, a mensagem “Insira um disco na unidade de USB” também já pode ter aparecido para si.
Estes aparelhos são extremamente comuns e eficazes quando o assunto é versatilidade em armazenamento. Entretanto, existe uma alta possibilidade de já ter se deparado com o mau funcionamento de algum destes dispositivos.
No guia de hoje, irá aprender como solucionar um problema recorrente em unidades de armazenamento USB, cujo prompt do erro é apresentado principalmente como: “insira um disco na unidade USB”.
O que significa “insira um disco na unidade USB”?
Se se deparar com esta mensagem, não se assuste, é um erro bem comum que afeta utilizadores de diversos sistemas operativos.
Este problema pode estar relacionado aos seguintes casos:
- O seu dispositivo removível não está bem conectado;
- A sua unidade USB não é reconhecida pelo computador;
- O seu dispositivo está inacessível;
- O dispositivo pode estar danificado, com vírus, malware e etc.
Como identificar o problema “insira um disco na unidade de USB”?
É muito simples. Este erro é identificado por três fatores principais:
- Mensagem “Insira um disco na unidade de USB” ao tentar aceder a unidade;
- Mensagem “O Windows não conseguiu completar a formatação” ao tentar formatar o dispositivo;
- Apresentação de “0 bytes usados”, “0 bytes disponíveis”, “sem arquivos” nas propriedades da pen USB.
Caso tenha identificado algum desses fatores no seu dispositivo de armazenamento Flash, continue a ler, pois iremos mostrar diversas soluções para lidar com este problema.
Como resolver o problema “insira um disco na unidade de USB”?
Vamos começar com algumas medidas mais simples e precauções extremamente válidas para então avançarmos para soluções mais específicas.
1. Alterar a conexão da unidade USB
Primeiro, é recomendado que antes de partirmos para as possíveis soluções, verifique se a sua pen USB está conectada corretamente.
Caso esteja a utilizar um computador desktop, tente conectar o seu dispositivo de armazenamento Flash nas entradas posteriores da sua máquina.
As conexões USB posteriores têm uma maior estabilidade na leitura de dados e no reconhecimento de dispositivos, pois está conectada diretamente à placa-mãe. Portanto, vale a pena fazer este teste antes de prosseguirmos.
2. Verificar se há alterações de hardware
Existem outras medidas que devemos priorizar antes de partirmos para soluções mais específicas.
É possível que seu dispositivo não esteja instalado ou não tenha sido instalado corretamente. Por precaução, vale seguir esses passos:
- Aceda a “Este Computador”;
- “Gestor”;
- “Gestor de dispositivos”;
- Clique com o botão direito no ícone do seu dispositivo USB que estará localizado na aba “Unidades de Disco”;
- Selecione “Verificar se há alterações de hardware”;
- Verifique se o erro foi solucionado.
3. Atualizar driver
Podemos complementar a precaução da solução número 2 verificando se os drivers da sua unidade de armazenamento Flash estão atualizados.
- Aceda a “gestor de dispositivos”, novamente;
- Clique com o botão direito do rato no ícone do seu dispositivo USB, que estará localizado na aba “Unidades de Disco”;
- Selecione “Atualizar driver”;
- Verifique se o erro foi solucionado.
Se após estas precauções o erro persistir, as próximas soluções abordarão formas mais eficientes e específicas de como resolver o erro “insira um disco na unidade USB”.
4. Atribuir uma nova letra de unidade a unidade USB
Quando pensamos em possíveis soluções para solucionar o erro, há uma grande probabilidade de existir um conflito entre a sua pen USB e alguma partição do seu computador. Isto resulta na mensagem de erro ao aceder a pen USB: “insira um disco na unidade USB”.
Caso identifique que, alguma unidade de armazenamento do seu computador compartilha a mesma letra atribuída ao nome do disco da sua pen USB, siga os passos abaixo para modificar manualmente a letra atrelada a sua unidade de armazenamento USB.
- Pressione “Botão do Windows” + “X”;
- Selecione na aba de opções “Gestor de Disco”;
- Clique com o Botão Direito do rato na sua Unidade USB;
- Selecione “Alterar letra de unidade e caminho”;
- Altere a letra da Unidade USB para qualquer letra ainda não atribuída;
- Clique “OK” e verifique o seu dispositivo.
5. Reparar a unidade por formatação
Se o problema estiver a ocorrer numa pen USB nova, ou caso não tenha interesse em recuperar os dados desta unidade, é interessante que opte pela formatação.
Vale ressaltar que este procedimento irá apagar todos os dados da sua unidade USB, tornando inviável a recuperação de qualquer arquivo que tenha sido salvo na sua pen USB anteriormente.
Caso tenha dados importantes na sua pen USB, avance para as próximas soluções. Por outro lado, para formatar a sua pen USB, siga os seguintes passos:
- Aceda a “Este computador”;
- Clique com o botão direito do rato no ícone da unidade USB com problema;
- Selecione “Formatar…”;
- Marque a opção de restaurar padrões do dispositivo;
- Clique em iniciar.
Se se deparar com a mensagem: ”O Windows não conseguiu completar a formatação”, confira a solução 9.
6. Reparar a sua unidade USB
Uma possível alternativa para reparação da unidade USB sem perda de dados é verificar se o fabricante da sua pen USB tem algum software de reparo exclusivo.
Recomendamos que aceda ao site fabricante da sua unidade USB e verifique possíveis utilitários de recuperação antes de prosseguir para as próximas soluções.
7. Usar o solucionador de problemas de hardware e dispositivos
Se estiver a utilizar uma máquina com o sistema operativo Windows 7/8/10/11, pode utilizar o “Solucionador de problemas” para resolver problemas de dispositivos externos USB.
- Aceda ao “Painel de Controlo”;
- Selecione “Hardware e som”;
- Clique em “Configurar um dispositivo” para abrir o solucionador de problemas;
- Clique em “Próximo” e será executado o Troubleshooter;
- Selecione a unidade USB e Clique em “Próximo”;
- Após o “Solucionador de problemas de hardware e dispositivos” ter sido executado e ter tentado corrigir o seu problema, verifique a sua pen USB.
8. Usar o CMD para verificar e corrigir setores defeituosos
Nesta solução apresentaremos recursos mais avançados para corrigir seu problema. Mas não se preocupe, seguindo o passo a passo a seguir conseguirá solucionar problemas relacionados a unidades de armazenamento USB facilmente.
Para utilizar o CMD para verificar e corrigir possíveis problemas da sua pen USB, lembre-se de utilizar um utilizador com permissão de administrador.
Tenha em mente que este método pode levar alguns minutos ou várias horas, pois depende da quantidade de arquivos a serem verificados e da quantidade de erros a serem corrigidos.
- Pressione ”Botão do Windows” + “X”;
- Selecione na aba de opções “Windows PowerShell (Admin)”;
- Na tela do prompt de comando escreva:”chkdsk*: /f”, sendo “*” a letra da sua unidade USB, e pressione Enter;
- Aguarde a execução do comando e verifique novamente seu dispositivo de armazenamento Flash.
9. Reparar a unidade USB usando diskpart.exe
Caso a solução anterior não tenha solucionado, é possível que sua unidade de armazenamento Flash esteja infetada por um vírus, malwares, ou arquivos corrompidos que o Windows não consegue corrigir.
Sendo assim, se nenhuma solução apresentada foi eficiente e queira recuperar seu dispositivo, esta solução é uma alternativa avançada caso não tenha conseguido formatar o seu dispositivo conforme a solução 5.
Fique atento! Se este método não for executado apropriadamente, pode acabar por perder os dados de outras unidades de armazenamento do seu computador.
Tenha atenção em seguir estritamente os passos corretamente e lembre-se que este método irá limpar totalmente a unidade de armazenamento especificada e irá criar uma nova partição, tornando inviável a recuperação dos dados do dispositivo posteriormente.
Por isso, preste muita atenção ao especificar o número da unidade ao qual serão executados os comandos de formatação.
Para reparar a unidade USB usando o diskpart.exe abra o CMD e insira os comandos listados separadamente. Pressione enter para execução de cada um deles
- “diskpart”
- “list disk”
- “select disk *”, sendo “*” o número da unidade atribuída
- ”clean”
- “create partition primary”
- “active”
- “select partition 1”
- ”format fs=fat32”
Após a execução dos comandos, a sua pen USB estará totalmente “zerada” e pronto para uso.
Como recuperar dados de uma pen USB com a mensagem: “insira um disco na unidade de USB”?
Neste guia aprendeu diversas soluções para lidar com o erro de “insira um disco na unidade USB”. Porém, há casos em que apenas profissionais conseguem solucionar, e se não conseguiu aceder aos seus dados, conte com a Bot, que está pronta para o ajudar.
Aqui na Bot, somos experientes na recuperação de dados de diversos dispositivos, inclusive pens USB e demais dispositivos de armazenamento Flash. Com mais de 100.000 casos resolvidos e 99% dos nossos clientes satisfeitos, atuamos em 26 unidades, com recolha e orçamento gratuito.
Está com dificuldade para ter o seu problema solucionado? Entre em contacto com a Bot agora mesmo e conte com profissionais especializados, que serão capazes de recuperar os seus dados e acabar com o problema “Insira um disco na unidade” de uma vez por todas!