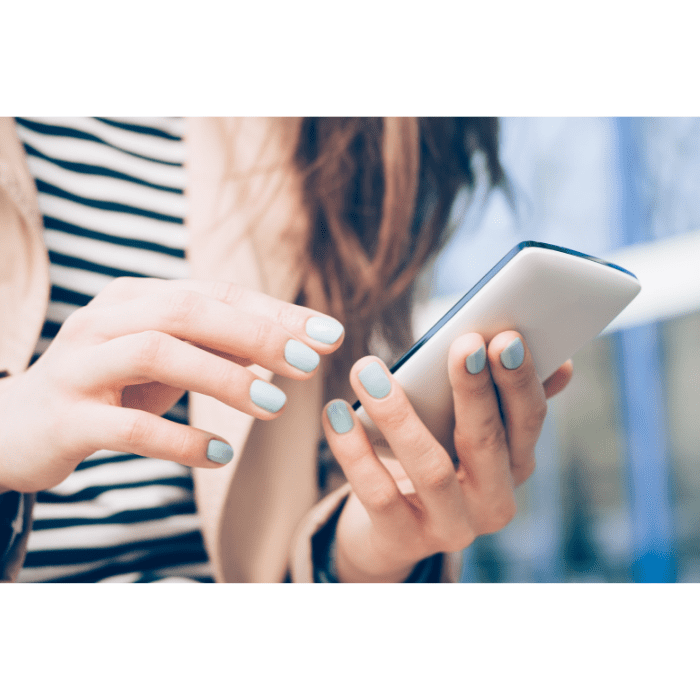Restaurar o backup é utilizar uma cópia dos ficheiros dos seus dispositivos ou do WhatsApp em casos de falha de dados primários.
Falhas de dados primários podem ser causadas por falha de equipamento físico (dispositivo), software (sistema), corrupção de dados, ataques maliciosos (vírus ou malware) ou exclusão acidental de dados.
No artigo de hoje, aprenda como recuperar backup do seu dispositivo, seja ele iPhone, Xiaomi ou Android, do seu PC ou portátil (tanto Windows, como Mac) e o seu histórico de conversas do WhatsApp (no PC, telemóvel Android, Windows Phone ou iOS).
O que é uma restauração de backup?
Uma restauração de backup é o processo de recuperação de cópias de dados, que podem ser usadas em casos de falha do dispositivo onde estão armazenados. Este processo, normalmente, envolve a restauração dos dados no local original – ou alternativo – onde possam ser usados no lugar dos dados perdidos ou danificados.
Vale destacar que, mesmo parecendo um processo simples, uma restauração de backup pode falhar, oferecendo o risco de perda total de dados.
Portanto, se não tem conhecimentos técnicos ou segurança para realizar este procedimento, o ideal é deixá-lo nas mãos de profissionais experientes na restauração de dados.
Apenas assim garante um procedimento seguro e livre do risco da perda dos seus dados.
Como restaurar backup no dispositivo Android?
Para restaurar o backup no Android, pode usar o sistema do Google – que fornece a alternativa de manter protegida a cópia dos dados dos utilizadores.
Para usá-la, pode seguir os passos abaixo:
- Vá para as configurações do Android
- Aceda à opção “Nuvem de Contas” ou “Geral” (varia entre um e outro, dependendo do aparelho)
- Selecione a alternativa “Fazer backup e redefinir” ou “Fazer backup e restaurar”
- Na tela que abrir a seguir, pode personalizar tanto o backup como a restauração dos dados através da sua conta do Google. O ideal é que ative o backup automático.
Feito isto, as cópias dos seus contactos, apps e as suas senhas de wi-fi salvas estão registadas na conta Google do aparelho.
Como faço para restaurar o backup do meu iPhone?
Pode restaurar o backup do seu iPhone a partir do iCloud ou do computador.
Lembrando que deve ter um backup recente a partir do qual fazer a restauração.
Para restaurar o seu iPhone através do iCloud:
- Aceda a Ajustes > Geral > Atualização de Software. Caso haja uma versão mais recente do iOS, siga as instruções para fazer download e instalar essa versão
- Então, siga para Ajustes > [seu nome] > iCloud > Gestor de Armazenamento > Backups
- Agora, para visualizar a data e tamanho do seu último backup, selecione um dispositivo relacionado em “Backups”
- Em seguida, vá para Ajustes > Geral > Redefinir e selecione “Apagar todo Conteúdo e Ajustes”
- Em Apps e Dados, selecione “Restaurar de um Backup do iCloud” e comece uma sessão com o seu ID Apple. Se comprou um conteúdo do iTunes ou App Store a partir de diferentes IDS, será necessário iniciar a sessão em cada um deles. Pode selecionar a opção “Ignorar este passo” e fazer isso mais tarde. Mas, saiba que não será possível usar as apps até ter iniciado a sessão com o seu(s) ID(s)
- Dê seguimento com “Selecionar backup”, então escolha na lista de backups disponíveis no iCloud a opção desejada
- Na tela seguinte, surgirá uma barra de progresso – que deve ser preenchida até o final para que a sua restauração seja concluída. Isto pode demorar entre alguns minutos até 1 hora, dependendo do tamanho do seu backup e da velocidade da sua rede. Caso a conexão com o wi-fi seja perdida antes da conclusão, o progresso ficará pausado até que a conexão seja restabelecida.
Assim que a barra for totalmente preenchida, o seu dispositivo estará pronto para uso, mas a restauração de apps, fotos e músicas, continua por mais algumas horas (ou dias, dependendo do volume de informações).
Para garantir que o processo seja concluído, certifique-se que o aparelho se mantenha carregado e conectado ao wi-fi.
Também pode restaurar o seu iPhone a partir de um backup no computador.
Para isso, é necessário que o Mac seja um macOS Catalina a partir da versão 10.15, um macOS Mojave a partir da versão 10.14 ou ter instalado o iTunes, se estiver a usar um PC.
Siga as instruções a seguir para fazer esta restauração:
- Abra o Finder (Catalina) ou iTunes (PC ou Mojave)
- Ligue o aparelho ao computador através de um cabo USB. Caso surja uma mensagem a solicitar o código de acesso do dispositivo ou a apresentar um alerta de “Confiar neste computador?”, siga as instruções na tela do telemóvel
- Quando o seu dispositivo for exibido na janela do Finder ou iTunes, selecione-o
- Clique na opção “Restaurar Backup”
- Selecione a data de backup mais relevante
- Clique em “Restaurar” e espere a restauração ser concluída. Caso seja solicitado, informe a senha do backup encriptado.
- O dispositivo irá reiniciar – não o desconecte quando isso acontecer. Em vez disso, aguarde a sincronização com o PC. Desconecte o aparelho apenas quando a sincronização tiver sido concluída.
Como restaurar backup no Xiaomi
O Xiaomi conta com um serviço de nuvem dedicado, o Mi Cloud, para fazer backups na nuvem.
A princípio, são 5 GB de espaço gratuito fornecido aos utilizadores, mas pode comprar mais espaço, caso precise.
Para fazer a restauração a partir do Mi Cloud siga os passos abaixo:
- Aceda a “Configurações” > Conta Mi
- O seu dispositivo deve estar vinculado à mesma conta Mi em que o seu backup foi armazenado
- Vá para “Restaurar a partir de um backup”
- Selecione o ficheiro de backup que deseja utilizar
- Toque na opção “Restaurar usando o backup selecionado”. Mantenha a conexão de internet estável até a finalização do processo.
Já para fazer a restauração do backup a partir do armazenamento local, é só copiar o ficheiro de backup do seu local (cartão ou PC) e colá-lo no armazenamento do dispositivo.
Para isso:
- Mova o backup para MIUI > Backup > All Backup
- Renomeie-o para a última hora e data do backup
- Apague qualquer outro ficheiro de backup existente, para evitar confusão
- Volte para as Configurações > Configurações Adicionais > Backup & Restauração > Backup e visualize os ficheiros de backup disponíveis
- Selecione o ficheiro de backup que deseja utilizar e clique em “Restaurar” para iniciar o processo.
Como fazer a restauração do backup no Windows 10
Se está a tentar restaurar o backup no seu Windows 10, siga os passos a seguir para fazê-lo através do Histórico de Ficheiros:
Para restaurar os seus ficheiros ou pastas dos quais fez backup no Windows 10, pode usar o Histórico de Ficheiros:
- Escreva “Restaurar ficheiros” na caixa de pesquisa da barra de tarefas
- Selecione “Restaurar ficheiros com o Histórico de Ficheiros”
- Procure o ficheiro que deseja, usando as setas para visualizar todas as suas versões
- Ao localizar a versão que precisa, selecione “Restaurar” para ser salva no seu local de origem. Se quiser salvá-la num local diferente, clique com o botão direito do rato em “Restaurar” e selecione “Restaurar para”. Em seguida, basta escolher o novo local.
Como restaurar backup do WhatsApp?
O WhatsApp é uma aplicação de conversas que pode registar comunicações importantes, sejam pessoais ou comerciais – já que muitas empresas utilizam o WhatsApp para fazer as suas transações.
Por isso, esta app também requer backups regulares para permitir restaurações de históricos de conversas.
Isto pode ser feito de formas diferentes dependendo do aparelho (dispositivo móvel, PC) ou sistema (iOS, Android).
A seguir, veremos o método para recuperação do backup em cada alternativa:
Android
Para restaurar o backup realizado (seja num telemóvel novo ou no mesmo aparelho):
- Instale e aceda ao WhatsApp. Ao abri-lo, será solicitado o acesso aos contactos, fotos, arquivos e ficheiros do seu aparelho. Selecione “Continuar”
- Agora, escolha uma conta para que o WhatsApp possa localizar o seu backup
- Então, o app vai apresentar o último backup localizado. Clique em “Restaurar” para recuperá-lo (caso selecione “Ignorar”, não será possível restaurar o backup mais tarde)
- Escolha, por fim, a frequência em que o WhatsApp vai poder fazer o backup dos seus arquivos e mensagens.
É importante referir que não é possível recuperar um backup após tê-lo excluído, e que, os backups que não foram atualizados em mais de 1 ano, são automaticamente removidos do Google Drive.
Caso queira localizar e gerir os seus backups do WhatsApp no seu Google Drive:
- Aceda à app do Google Drive
- Toque no menu do canto superior direito e selecione a alternativa “Backups”. Em seguida, procure pelo ficheiro com o nome de “Backup do WhatsApp” e o seu número de telemóvel
- Para excluir ou desativar o ficheiro, selecione o menu com três pontinhos.
iPhone
É possível restaurar o backup com o histórico de conversas do WhatsApp no seu iPhone através do iCloud.
Para tal:
- Analise se já tem um backup no iCloud. Caso tenha, basta abrir o WhatsApp e tocar em Ajustes > Conversas > Backup de conversas
- Se consegue visualizar quando foi feito o último backup, pode apagar e reinstalar o WhatsApp
- Após a confirmação do seu número de telefone, siga as instruções da tela para restaurar o seu histórico de conversas.
Windows Phone
Para restaurar o backup do WhatsApp no seu Windows Phone, siga os passos a seguir:
- Basta tocar nos três pontos no canto inferior direito
- Clique na opção Configurações
- Pode ver a hora do último backup na opção “Backup”.
Em seguida:
- Desinstale o Whatsapp do seu Windows Phone
- Vá para a loja de aplicações da Microsoft e reinstale o Whatsapp Messenger
- Faça a configuração novamente, verificando o seu número de telefone
- Um pop-up pedirá para restaurar mensagens de conversa do backup
- Toque em “Sim” e as suas mensagens do Whatsapp serão recuperadas no Windows Phone.
PC
Há duas formas de restaurar os dados do WhatsApp no PC Windows: sem o backup e com o backup do WhatsApp.
Sem o backup
Caso tenha excluído mensagens, imagens ou vídeos do WhatsApp na app da sua área de trabalho, não se preocupe: a app do seu telemóvel vai sincronizar tudo.
Pode tanto exportar como sincronizar esses ficheiros do WhatsApp no seu dispositivo iOS ou Android para o PC como alternativa de restauração do backup.
Caso tenha excluído a sua pasta de dados local ou perdido devido à atualização do sistema, ataque por vírus ou outro motivo, vai precisar de utilizar um software para recuperação dos dados ou iniciar o processo com uma empresa de recuperação de dados para fazer a restauração.
Se escolher utilizar um software:
- 1 – Escolha o sistema que irá utilizar, instale-o e execute-o como administrador
- 2 – Selecione a unidade onde os ficheiros foram perdidos e comece uma varredura. Caso tenha perdido os ficheiros num dispositivo de armazenamento externo, conecte-o ao PC antes de fazer a verificação
- 3 – O sistema irá iniciar a varredura à procura de ficheiros excluídos e apresentá-los na tela. Terminada a verificação, pode usar um filtro para selecionar um tipo específico de ficheiro
- 4 – Visualize os ficheiros, escolha os que deseja recuperar e selecione um local para salvá-los.
Com o backup
Esta alternativa só está disponível para restaurar ficheiros perdidos do WhatsApp a partir do backup do seu aparelho telemóvel.
Para executá-la:
- 1 – Abra o WhatsApp e toque em Mais
- 2 – Vá para Configurações > Conversas e Chamadas
- 3 – No iPhone, selecione “Backup now” (pode ser preciso aceder ao iCloud para localizar o backup). No Android, toque em “Backup de conversa” e selecione o último backup
- 4 – Não selecione a opção “Backup”, pois, se fizer isso, um novo backup será criado e todo o seu histórico de conversas no backup anterior será substituído por novos dados
- 5 – Restaure o seu último backup selecionando a alternativa: “Deseja restaurar o histórico de mensagens a partir do backup?”
Conclusão
Restaurar o backup dos seus dispositivos e do WhatsApp garante que mantenha os seus dados e ficheiros seguros em caso de falhas de software e hardware.
Como vimos, cada dispositivo e sistema apresenta algumas diferenças em relação à restauração de backup.
Portanto, é necessário seguir o procedimento adequado para cada um deles, para garantir que o processo dê certo.
Porém, realizar tanto o backup como a restauração pode exigir alguns conhecimentos técnicos para que todos os dados sejam devidamente recuperados.
Afinal, fazer este processo por conta própria e de forma leiga pode comprometer e até inviabilizar a recuperação dos dados.
Assim, o modo mais seguro de realizar este procedimento é através de serviços profissionais. Como os fornecidos por nós, da Bot!
Podemos fazer a restauração de dados do seu dispositivo móvel, portátil ou PC, não importa qual seja a situação.
Basta solicitar a recolha de qualquer morada em Portugal e o seu orçamento será realizado até 48h e a restauração será feita pela nossa equipa de especialistas.
Para iniciar o processo, basta preencher este formulário e tornar-se parte dos nossos clientes 99% satisfeitos!