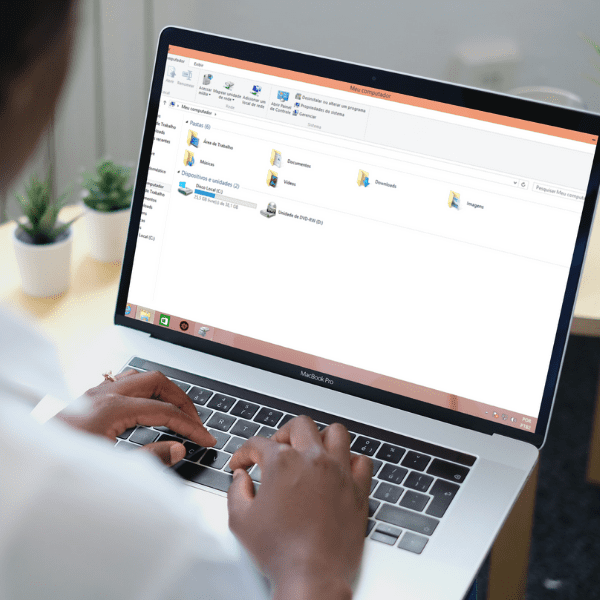Quando o disco rígido desaparece num computador Windows, isto significa que não pode visitar, nem aceder aos dados salvos — e isso pode resultar em perda de dados, problemas de redução de espaço de armazenamento e outras complicações.
E o que pode fazer se o seu disco rígido desapareceu do PC?
No artigo de hoje, apresentaremos alguns métodos eficazes para ajudar a resolver o problema.
Por que meu disco rígido desapareceu no windows 11/10/8/7
Geralmente, este problema indica que uma partição específica não está listada no Explorador de Arquivos ou aparece como uma partição não alocada no Gestor de disco.
Lembrando que o disco rígido armazena a maioria dos dados no seu computador — que consiste em informações muito importantes para si.
Portanto, se o disco rígido desaparecer, todos os seus dados na unidade poderão ser perdidos.
Quando o disco rígido não aparece no gestor de disco?
Existem vários motivos que podem levar o disco rígido a não aparecer no gestor de disco, entre eles:
- Conexão USB com defeito;
- A letra da unidade pode estar a faltar no disco;
- A unidade está oculta;
- Uma atualização ou instalação do Windows está pendente;
- A conexão USB está com defeito.
Como recuperar disco rígido que desapareceu?
Quando o disco rígido não aparece no Windows, você pode tentar conectá-lo a uma porta USB diferente — para ver se isso ajuda ou não.
Você também pode tentar conectar o disco rígido a outro computador, para verificar se o problema se repete.
Caso nada disso funcione, pode aplicar um dos métodos a seguir para corrigir o disco rígido que desapareceu.
Soluções para disco rígido que desapareceu dos arquivos do Explorer
Quando abre o Explorador de Arquivos e não consegue visualizar a partição do disco rígido — como unidade D, unidade E, ou outras partições de dados — um dos dois métodos a seguir pode fazê-lo aparecer de novo.
Método 1. Execute o solucionador de problemas do hardware e dispositivo
O Windows 10 vem com um programa de solução de problemas que deve ajudar a corrigir o erro. Executa uma verificação no dispositivo, identificando quaisquer falhas nele ou classificando-o como “normal”.
- Passo 1: abra o “Painel de Controlo” na coluna da direita no menu “Iniciar” — ou pode pressionar a tecla Windows + R para abrir o Painel de Controlo escrevendo “Controlo”;
- Etapa 2: escreva “solução de problemas” na barra de pesquisa do painel ou encontre-o diretamente nos itens listados;
- Passo 3: quando o resultado surgir, clique em “Ver tudo”;
- Etapa 4: agora execute o “Solucionador de problemas de hardware e dispositivo” para corrigir o problema.
Método 2. Formate o disco rígido problemático
Quando nada funciona, o último recurso que pode usar é formatar o disco rígido. Fazer isso eliminará todos os tipos de bugs conflitantes da unidade.
Porém, este processo apagará todos os seus dados no disco rígido. Por isso, antes de começar, é recomendável recuperar seus arquivos do disco para evitar qualquer perda de arquivos.
Soluções para disco rígido que desapareceu do gestor de disco
Se o disco rígido desapareceu ou não aparece no Gestor de disco, os dois métodos abaixo podem ser úteis.
Método 1: atualizar drivers de dispositivo
Drivers de dispositivo desempenham um papel crucial no reconhecimento de sua unidade para o computador.
Se os drivers estiverem com defeito ou desatualizados, o processo pode ser obstruído, o que pode resultar no desaparecimento da unidade de disco rígido.
Neste caso, é preciso atualizar os drivers para a versão mais recente para corrigir o problema.
Para tal, siga os passos abaixo:
- Passo 1: na barra de pesquisa “Iniciar”, execute o “gestor de dispositivos”;
- Passo 2: localize a categoria do driver de disco e expanda-a;
- Passo 3: agora, clique com o botão direito do rato em cada driver e selecione “Atualizar driver”;
- Passo 4: selecione “Atualizar Automaticamente” e o processo deve começar.
Método 2: altere a letra da unidade e os caminhos
Se os métodos acima não produziram bons resultados para si, a próxima opção é alterar a letra e os caminhos da unidade através do gestor de disco.
Aqui está o que precisa de fazer:
- Passo 1: pressione a tecla “Window + R” para iniciar a caixa de diálogo “Executar”;
- Passo 2: escreva “diskmgmt.msc” e pressione “enter” para iniciar o “Gestor de Disco”;
- Passo 3: a unidade desaparecida aparecerá na “Ferramenta de Gestor de Disco”. Clique com o botão direito do rato e selecione “Alterar letra e caminho da unidade”;
- Passo 4: agora, escolha uma “letra de unidade” para atribuir ao disco e clique em “Ok”.
Conclusão
Se o seu disco rígido desapareceu, isto pode ter acontecido por várias razões. Entre elas, conexão USB com defeito ou falta de atribuição de letra à unidade.
Também pode ser que a unidade esteja oculta ou que uma atualização/instalação do Windows esteja pendente. Ou que a sua conexão USB esteja com defeito.
Para solucionar o problema, pode tentar atualizar o driver do dispositivo ou alterar a letra da unidade e os caminhos.
Além disso, um disco rígido pode desaparecer do Explorador de Arquivos — pode tentar executar o solucionador de problemas do hardware e dispositivo.
Outra alternativa para este caso é formatar o disco rígido, processo que causa a perda total dos dados salvos no dispositivo.
Se teve que recorrer à formatação do disco para fazê-lo reaparecer, contratar um serviço profissional de recuperação de dados — como o que oferecemos aqui na Bot — é a melhor opção.
Só assim pode confiar que terá os seus dados de volta, e não arriscará danificar o seu dispositivo com tentativas não profissionais de recuperar os dados.
Os nossos profissionais altamente capacitados trabalham num ambiente com as partículas de poeira totalmente controladas, recuperando os seus dados sem piorar a condição problemática do dispositivo.
Caso tenha qualquer dúvida, pode procurar-nos nas nossas redes sociais: estamos online 24 horas por dia, 7 dias por semana.
Torne-se um dos nossos mais de 100.000 casos resolvidos com sucesso: inicie já a sua recuperação connosco!