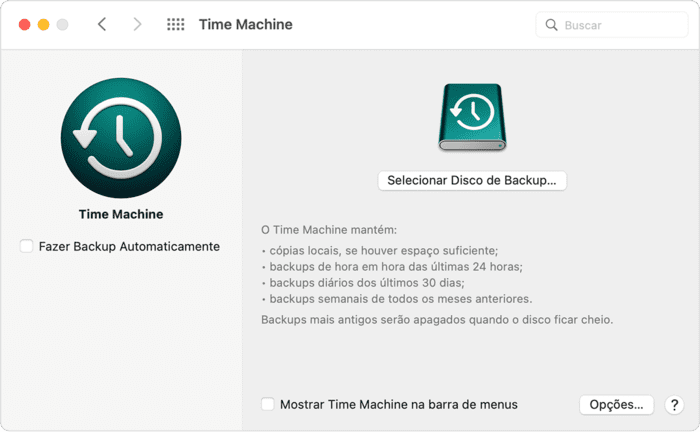Com tudo o que pode dar errado ao lidar com computadores, é fundamental ter um modo simples e confiável de fazer backup de ficheiros e preferências do Mac, concorda? Para isso, a Apple criou o Time Machine.
Introduzido com o OS X 10.5 Leopard, a aplicação de backup Time Machine cria cópias de segurança do seu disco rígido e armazena-os na nuvem ou numa unidade externa.
No artigo de hoje, descubra o que é o Time Machine, para que serve, como configurar as preferências, o que é possível restaurar (e como fazer essa restauração, passo a passo).
O que é o Time Machine?
O Time Machine é uma aplicação que cria cópias de segurança dos seus ficheiros, para que possa restaurá-los mais tarde.
Pode usar a aplicação para fazer backup e restaurar todo o sistema ou apenas os seus ficheiros importantes.
Também é possível usá-lo com o iWork, iLife e muitas outras aplicações para restaurar ficheiros sem sair dessas aplicações.
Pode até usar o AirPort da Apple para armazenar os seus backups numa unidade de rede.
Para que serve o Time Machine?
O Time Machine destaca-se entre a maioria das aplicações de backup, pois captura exatamente o que estava no seu Mac em qualquer momento do passado, facilitando a recuperação de ficheiros, e-mails ou arquivos que podem ter sido excluídos inadvertidamente.
A aplicação guarda os seus dados a cada hora, ainda que mantenha apenas o último backup feito em um dia. Desta forma, mantém os backups diários apenas por um mês antes de manter apenas as cópias de segurança semanais.
Como fazer backup com o Time Machine?
Para habilitar o Time Machine a fazer backups no seu PC, deve seguir os passos abaixo:
- Selecione o ícone do Time Machine no menu, Apple > Preferências do Sistema
- Clique em Selecionar disco de backup
- Selecione o disco que gostaria de usar como backup do Time Machine
- Marque a caixa “Fazer backup” automaticamente.
Quanto tempo demora o backup do Time Machine?
O primeiro backup pode demorar várias horas, dependendo de quantos ficheiros tiver. Mas, pelo menos, pode continuar a usar o computador durante o procedimento.
Depois disso, os backups futuros serão mais rápidos para terminar, já que o Time Machine só faz backup dos ficheiros que foram alterados desde o backup anterior.
Como configurar as preferências de backup do Time Machine?
O Time Machine começará a fazer o backup após as configurações abaixo. Lembrando que, na primeira vez, o processo pode levar vários minutos.
Após a primeira cópia ser realizada, o Time Machine irá aceder ao disco externo para executar pequenas atualizações de hora em hora, além dos backups diários do último mês e semanais dos meses anteriores.
Sendo que cópias antigas salvas são eliminadas assim que o disco ficar cheio.
Exclua itens e faça backup somente do que deseja
Mesmo com as poucas opções que o Time Machine oferece, ainda pode escolher entre o que deseja manter e o que prefere excluir.
Caso queira excluir algum item do seu backup, é só ir para “Preferências do Sistema” e aceder o Time Machine. Então, clique no botão “Opções”, em seguida, adicionar (“+”) para marcar um item a ser apagado do backup.
Se mudar de ideia e quiser que o item seja salvo, selecione-o e clique no botão de remover (“-”).
Verifique o status de seus backups
Para acompanhar o status dos backups de um disco e verificar se estão em boas condições, deve exibi-lo na barra de menu do Time Machine, no topo da tela.
Para tal, vá para “Preferências do Sistema” no Time Machine e selecione “Mostrar Time Machine na barra de menus”.
Então, mantenha a tecla ⌥ Option pressionada e clique em “Verificar Backups”.
Se verificar um ponto de exclamação (!) no centro, isso indica que ocorreu algum problema com o último backup.
Caso o ponto de exclamação não apareça, é porque correu tudo bem.
Como usar o Time Machine para restaurar ficheiros
Não terá nenhum problema ao restaurar ficheiros utilizando o Time Machine, caso mantenha os seus backups sempre atualizados.
Primeiro, entrará no Time Machine e navegará por todos os ficheiros, pastas e programas armazenados.
Para tal, é só abrir o Finder, ir para “Aplicações” e clicar em Time Machine. Também pode abrir o Spotlight (pressionando as teclas ⌘ Command e Barra de espaço ao mesmo tempo), escreve Time Machine e clicar na app.
No canto esquerdo da tela da aplicação, verá as datas em que os backups foram realizados e pode navegar pelas datas em que o recurso executou os salvamentos.
Na parte inferior da tela, pode aceder às opções de cancelar a sessão e restaurar um programa ou arquivo específico.
Também pode restaurar ficheiros feitos pelo Time Machine sem precisar de entrar na aplicação: basta aceder pelo Finder ao disco em que estão armazenados os dados de backup e arrastar os itens para onde quiser.
Mas, este é um procedimento que exige entendimento da estrutura do sistema — além de saber a diferença entre copiar e restaurar.
No aplicação, pode navegar por pastas datadas pelo Time Machine e explorar tudo o que está armazenado.
Lembrando que o Time Machine apenas atualiza as suas pastas, em vez de copiar tudo o que existe no seu PC. Além disso, pode restaurar automática ou manualmente, quaisquer itens dos quais sinta falta.
Sendo que pode usar serviços de armazenamento em nuvem para salvar os seus documentos, ficheiros e outros dados importantes.
O que pode ser restaurado do Time Machine
Com o Time Machine, pode restaurar:
- Ficheiros específicos: quando excluiu por engano um arquivo importante e deseja restaurar apenas aquele;
- Repor o seu Mac no estado em que estava durante um backup específico: quando reinstalou o macOS no seu dispositivo e deseja retornar tudo como estava antes;
- O backup do Time Machine para um novo Mac: quando deseja importar todos os dados do backup do Time Machine para o seu novo Mac.
Como restaurar ficheiros com o Time Machine
Para restaurar ficheiros usando o Time Machine, pode seguir os passos abaixo:
- Escolha Time Machine no menu Apple > Preferências do Sistema;
- Marque “Mostrar Time Machine na barra de menus”;
- Clique no ícone Time Machine na barra de menus;
- Encontre seu arquivo ou pasta e clique em “Restaurar”.
Lembrando que pode definir quais ficheiros e pastas excluir nas “Opções do Time Machine”.
Quanto tempo demora a restauração
Não há uma resposta definitiva: a quantidade exata de tempo depende de quantos dados são armazenados em backup e da velocidade da sua conexão com a unidade externa.
Assim, em alguns casos, pode levar uma hora para restaurar os dados de um backup do Time Machine, e até 10 horas em outros.
Como configurar as preferências de restauração do Time Machine
Para alterar essas preferências, vá para o menu Apple > Preferências do Sistema e clique em Time Machine.
| Opção | Descrição |
| Fazer Backup Automaticamente | Configura o Time Machine para fazer backups dos seus ficheiros automaticamente |
| Selecionar Disco de Backup, Selecionar Disco, Adicionar ou Remover Disco de Backup | Se ainda não configurou o Time Machine, clique em “Selecionar Disco de Backup” para configurar um disco de backup. Repita os passos para cada disco que pretender configurar.
Se já configurou, os seus discos de backup são listados, e informações sobre cada disco de backup são exibidas. Para selecionar, adicionar ou remover discos de backup, clique em “Adicionar ou Remover Disco de Backup“. |
| Opções | Defina opções para excluir itens do backup e para realizar backup durante o uso da bateria. |
| Mostrar Time Machine na barra de menus | Adicione um menu Time Machine à barra de menus ao longo da parte superior da tela. |
Conclusão
O Time Machine é ótimo para realizar e restaurar backups. Mas, apesar de funcionar bem com tarefas simples, pode falhar ao lidar com algo substancialmente mais complexo, como perda grave de dados.
Se isso acontecer consigo, a única saída é recorrer a um serviço de recuperação profissional, como o que oferecemos na Bot.
Connosco, tem os seus dados de volta e fazemos o seu orçamento até 48 horas, sem riscos de danificar o seu disco rígido— já que a nossa equipa de profissionais altamente qualificados trabalha em um ambiente com partículas totalmente controladas.
Além disso, estamos a postos para solucionar as suas dúvidas nas nossas redes sociais.
Não arrisque: confie em quem tem mais de uma década de tradição em recuperação de dados e já atendeu mais de 60.000 casos com sucesso. Inicie já a sua recuperação com a Bot!