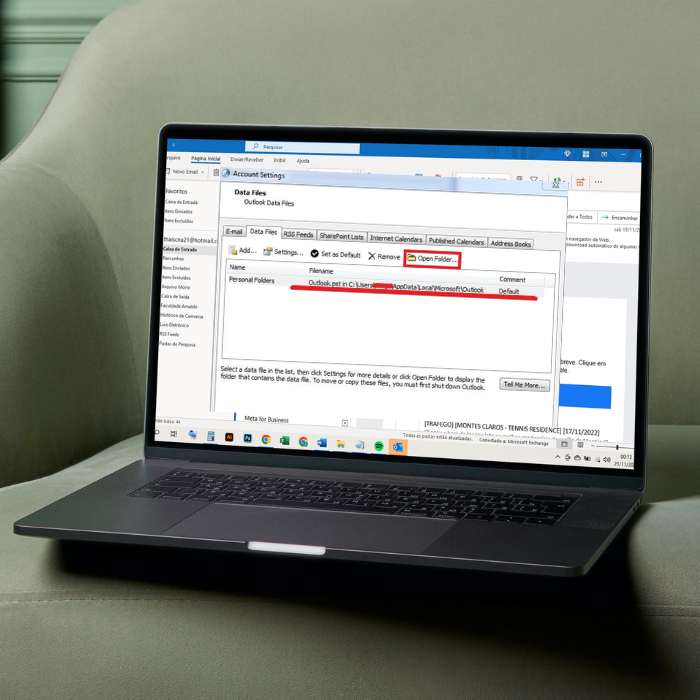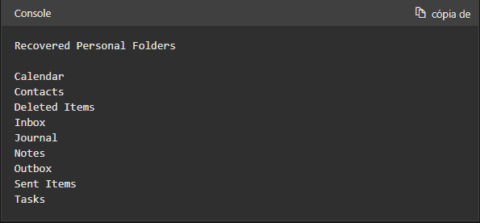O Microsoft Outlook é um poderoso gestor de informações pessoais tudo-em-um que rastreia e-mails, agendas e tarefas e inclui uma série de outros recursos.
Infelizmente, a arquitetura do programa coloca todas as suas informações digitais numa única cesta. O ficheiro PST (Personal Storage Table) do Outlook é o único repositório para sua vida digital.
Assim, quando fica corrompido ou danificado, corre o risco de perder todas as informações no Outlook.
Se não conseguir abrir seu ficheiro de pastas particulares (.pst) ou suspeitar que o seu ficheiro de dados .pst está corrompido, pode usar as dicas deste artigo para recuperar o PST do Outlook sem perder os dados. Além de ficar a perceber as causas que podem levar ao cenário de perda.
O que é o ficheiro PST?
O formato de ficheiro PST é usado para armazenar localmente cópias de dados relacionados ao Outlook, como e-mails, eventos de calendário, contactos, dados de tarefas, etc.
Um uso importante dos ficheiros PST é exportar e importar os dados armazenados no Outlook em diferentes dispositivos.
Além disso, o uso de ficheiros PST como ferramenta de arquivamento ajuda os administradores a economizar uma quantidade substancial de espaço de armazenamento nos servidores.
Assim, é essencial aprender a recuperar ficheiros PST, pois são bastante úteis.
Como ver ficheiros PST no Outlook?
No Windows 10 e superior, pode encontrar ficheiros .PST criados por versões mais antigas do Outlook em:
C:\Users\<username>\AppData\Local\Microsoft\Outlook ou C:\Users\<username>\Roaming\Local\ Microsoft\Outlook.
Alguns utilizadores podem descobrir que o ficheiro OST criado pelo Outlook também está localizado nos locais mencionados, mesmo em novas versões do Outlook.
Vale destacar que as pastas mencionadas acima geralmente estão ocultas. Portanto, certifique-se de ativar os ficheiros ocultos, usando a opção “Exibir” > “Ficheiros ocultos no Windows Explorer”.
Do Outlook 2013 em diante, a Microsoft alterou o local dos ficheiros PST para C:\Users\<username>\Documents\Outlook Files .
O Outlook também tem um recurso que permite aos utilizadores localizar exatamente o endereço dos ficheiros PST.
Para fazer isso, siga estas etapas:
- Abra o Outlook
- Clique em “Ficheiro”
- Clique no menu suspenso “Definições da conta” e selecione “Definições da Conta”
- Na próxima janela, clique na guia ”Ficheiros de dados”
- Na lista de ficheiros de dados, escolha o ficheiro PST ou OST necessário e clique em “Abrir local do ficheiro” para visualizar o ficheiro no Windows Explorer.
Quais são as causas para o corrompimento de ficheiros PST?
O ficheiro PST é um formato de ficheiro binário complexo e não foi projetado para ser tolerante a falhas. Por isso, diversos cenários podem levar ao seu corrompimento.
Setores ruins no disco rígido
Um setor defeituoso num disco rígido é simplesmente um pequeno aglomerado de espaço de armazenamento — um setor — do disco rígido com defeito. Assim, o setor não responde a solicitações de leitura ou gravação.
Setores defeituosos podem ocorrer tanto em discos rígidos magnéticos tradicionais (discos rígidos) como em unidades de estado sólido modernas (SSDs).
Existem dois tipos de setores defeituosos — um resultante de danos físicos, que não podem ser reparados e outro resultante de erros de software que podem ser corrigidos.
Independentemente do tipo, os setores defeituosos podem corromper todos os ficheiros — incluindo os com extensão .PST.
Problemas de rede
Algumas organizações têm ficheiros PST armazenados num servidor de ficheiros central com utilizadores que os acedem pela rede. Mesmo que essa configuração não seja suportada pela Microsoft.
Neste caso, qualquer interrupção na conectividade da rede pode resultar em corrupção e o acesso simultâneo por mais de um utilizador também pode causar problemas.
Pico inesperado de energia
Como uma falha do sistema, um encerramento abrupto devido a pico inesperado de energia ou encerramento forçado devido ao congelamento do sistema enquanto o Outlook está em execução pode ter consequências graves no ficheiro PST armazenado no seu sistema.
Estes eventos às vezes podem causar danos irreparáveis no ficheiro PST, levando a uma perda significativa de dados.
Para evitar as consequências de um pico de energia, use uma fonte de alimentação ininterrupta ou UPS.
Se estiver a usar um portátil, fique de olho na bateria e mantenha o carregador conectado. Além disso, se a sua bateria estiver com defeito, substitua-a imediatamente.
Software malicioso
A invasão de vírus e malware pode ocorrer ao abrir um e-mail, link ou anexo malicioso que o utilizador recebeu no Outlook.
Um vírus também pode entrar se costuma usar uma unidade flash para transferir dados entre os dispositivos sem verificar.
O vírus ou malware pode danificar o ficheiro PST ou encriptar os dados que podem causar ficheiros PST inacessíveis e perda de dados.
Para evitar a corrupção do PST devido a vírus ou malware, instale uma ferramenta confiável de proteção antivírus ou antimalware com as definições mais recentes e proteção em tempo real para evitar estes incidentes.
Além disso, use o armazenamento em nuvem para transferir dados. Se os ficheiros forem grandes, verifique a unidade e os ficheiros antes de transferir.
Encerramento anormal do Outlook
O Outlook pode travar ou parar de responder se o hardware do sistema não for capaz ou se houver um problema na recuperação de alguns itens de e-mail.
Isso ocorre porque a aplicação não pôde concluir uma tarefa — como atualizar ou processar o ficheiro PST — e ficou preso respondendo aos seus comandos.
Nesta situação, deve esperar um pouco para que o Outlook comece a responder.
Afinal, um ficheiro .pst pode ser corrompido se estiver aberto no Outlook quando a aplicação é encerrada de forma anormal.
Isto também pode acontecer se o Outlook ou o Windows travar, ou se a máquina for desligada sem sair do Outlook e do Windows normalmente.
Como reparar o ficheiro de pasta pessoal (.pst) do Outlook
Existem 3 etapas que devem ser seguidas para reparar o ficheiro de pasta pessoal (.pst) do Outlook. Confira abaixo os detalhes de cada uma.
Etapa 1 – Sair do Outlook e iniciar a “Ferramenta de Reparo da Caixa de Entrada”
Para recuperar PST Outlook sem perder os dados, a sua primeira providência deve ser iniciar automaticamente a “Ferramenta de Reparo da Caixa de Entrada”.
Para tal:
- Execute “Scanpst.exe”
- Em seguida, selecione “Abrir” ou “Executar” na caixa de diálogo download de ficheiro
- Então, siga as etapas no assistente de correção fácil
- Depois que a “Ferramenta de Reparo da Caixa de Entrada” for iniciada, continue com a Etapa 2.
Para iniciar a “Ferramenta de Reparo da Caixa de Entrada” manualmente, localize uma das pastas usando o Microsoft Windows Explorer e clique duas vezes no ficheiro Scanpst.exe.
O local do ficheiro pode variar:
| Local típico | Observação |
| <unidade de disco>Program Files(x86)Microsoft OfficerootOffice16 | Para instalação execute o Outlook 2016 numa versão de 32 bits do Windows |
| <unidade de disco>Arquivos de ProgramasMicrosoft OfficerootOffice16 | Para instalação execute o Outlook 2016 numa versão de 64 bits do Windows |
| <unidade de disco>Arquivos de Programas(x86)Microsoft OfficeOffice16 | Para instalação baseada em MSI do Outlook 2016 numa versão de 32 bits do Windows |
| <unidade de disco>Arquivos de ProgramasMicrosoft OfficeOffice16 | Para instalação baseada em MSI do Outlook 2016 numa versão de 64 bits do Window |
| <unidade de disco>Arquivos de ProgramasMicrosoft Office 15rootoffice15 | Para instalação execute o Outlook 2013 numa versão de 64 bits do Windows |
| <unidade de disco>Program Files(x86)Microsoft Office 15rootoffice15 | Para instalação execute o Outlook 2013 numa versão de 32 bits do Windows |
| <unidade de disco>Arquivos de ProgramasMicrosoft OfficeOffice15 | Para instalação baseada em MSI do Outlook 2013 numa versão de 64 bits do Windows |
| <unidade de disco>Arquivos de Programas(x86)Microsoft OfficeOffice15 | Para instalação baseada em MSI do Outlook 2013 numa versão de 32 bits do Windows |
| <unidade de disco>:Arquivos de ProgramasMicrosoft OfficeOffice14 | Para Outlook 2010 numa versão de 64 bits do Windows |
| <unidade de disco>:Arquivos de ProgramasMicrosoft Office(x86)Office14 | Para Outlook 2010 numa versão de 32 bits do Windows |
| <unidade de disco>:Arquivos de ProgramasMicrosoft OfficeOffice12 | Para Outlook 2007 numa versão de 64 bits do Windows |
| <unidade de disco>:Program Files(x86)Microsoft OfficeOffice12 | Para Outlook 2007 numa versão de 32 bits do Windows |
| <unidade de disco>:Program FilesCommon FilesSystemMapi1033| Outro local típico | Outro local típico |
| <unidade de disco>:Program FilesCommon FilesSystemMSMAPI1033 | Outro local típico |
| <unidade de disco>:Program FilesCommon FilesSystemMapi1033NT | Outro local típico (para Windows NT e Windows 2000) |
| <unidade de disco>:Program FilesCommon FilesSystemMapi103395 | Outro local típico (para Windows 95 e Windows 98) |
Etapa 2 – Reparar o ficheiro .pst
Na “Ferramenta de Reparo da Caixa de Entrada”, escreva o caminho e o nome do ficheiro das suas pastas particulares (.pst) ou selecione “Procurar” para localizar o ficheiro usando o sistema de ficheiros do Windows e selecione “Iniciar”.
Vale destacar que o “Reparo da Caixa de Entrada” pode precisar de ser executado várias vezes para reparar totalmente o ficheiro da pasta pessoal (.pst).
Além disso, o “Reparo da Caixa de Entrada” pode não reparar todos os problemas detetados.
Em alguns casos, os itens podem não ser recuperados — por exemplo, se forem excluídos permanentemente ou corrompidos, o que elimina a possibilidade de reparo por meio da ferramenta.
Etapa 3 – Recuperar itens reparados num novo ficheiro .pst
Depois de executar a “Ferramenta de Reparo da Caixa de Entrada”, pode iniciar o Outlook e recuperar itens reparados.
Como opção, pode tentar recuperar mais itens reparados da pasta pessoal de backup.
- Para começar, crie uma nova entrada de ficheiro de pastas particulares (.pst) no seu perfil
- Em seguida, pode mover os itens recuperados para o novo ficheiro de pastas particulares (.pst)
- Inicie o Outlook. Se usar vários perfis, certifique-se de selecionar aquele que contém o ficheiro de diretórios particulares (.pst) que tentou reparar
- Pressione “Ctrl+6” para ativar o modo de exibição de lista de pastas
- Na sua lista de pastas, deverá ver as seguintes pastas recuperadas:
- Considere que estas pastas recuperadas geralmente estão vazias, já que este é um ficheiro .pst reconstruído. Também deve ver uma pasta chamada “Achados e Perdidos”. Contém pastas e itens que a “Ferramenta de Reparo da Caixa de Entrada” recuperou. Infelizmente, os itens que não estiverem a faltar podem não ter arranjo.
- Crie um novo ficheiro de pasta particular (.pst) no seu perfil. As etapas podem ser diferentes, dependendo da versão do Outlook que está a executar.
Outlook 2010 e posterior
- Selecione a guia “Ficheiro” na faixa de opções e clique na guia “Informações” no menu
- Selecione o botão “Definições da conta” e, em seguida, clique novamente em “Definições da conta”
- Selecione a guia “Ficheiros de dados”
- Selecione “Adicionar” para abrir a caixa de diálogo “Criar ou Abrir Ficheiro de Dados do Outlook”
- Insira um nome para o novo ficheiro de dados do Outlook (.pst) e selecione “Ok”
Com isto, deve ter um novo ficheiro de dados do Outlook (.pst) no seu perfil.
Outlook 2007
- No menu “Ficheiro”, selecione “Gestor de Ficheiros de Dados”
- Selecione “Adicionar” para abrir a caixa de diálogo “Novo Ficheiro de Dados do Outlook”
- Na caixa de diálogo “Tipos de armazenamento”, selecione “Ficheiro” de pastas particulares do Office Outlook (.pst) e clique em “Ok”
- Na caixa de diálogo “Criar ou Abrir Ficheiro de Dados do Outlook”, selecione o local e um nome para o novo ficheiro de “Pastas Particulares (.pst)” e clique em “Ok”
- Para fechar, selecione “Ok”
Finalizado o processo, deve ter um novo ficheiro de pastas particulares (.pst) no seu perfil.
Perspectiva 2003
- No menu “Ficheiro”, selecione “Novo” e clique em “Ficheiro de Dados do Outlook”
- Selecione “Ok” para abrir a caixa de diálogo “Criar ou Abrir Ficheiro de Dados do Outlook”
- Insira um nome para o novo ficheiro de “Pastas Particulares (.pst)” e clique em “Ok” para abrir a caixa de diálogo “Criar Pastas Particulares da Microsoft”
- Insira um nome para o novo ficheiro de “Pastas particulares (.pst)” e selecione “Ok”
No final, deve ter um novo ficheiro de pastas particulares (.pst) no seu perfil.
Perspetiva 2002
- No menu “Ficheiro”, selecione “Novo” e, em seguida, “Ficheiro de Pastas Particulares (.pst)”
- Selecione “Criar” para abrir a caixa de diálogo “Criar Pastas Particulares da Microsoft”
- Insira um nome para o novo ficheiro de “Pastas particulares (.pst)” e selecione “Ok”
- Deve ter um novo ficheiro de pastas particulares (.pst) no seu perfil
- Arraste os itens recuperados da pasta “Achados e Perdidos” para o novo ficheiro de “Pastas Particulares (.pst)”
Quando terminar de mover todos os itens, pode remover o ficheiro “Pastas Particulares Recuperados (.pst)” do seu perfil. Isso inclui a pasta “Achados e Perdidos”.
Recuperar os itens reparados do ficheiro de backup
Se não conseguir abrir o ficheiro original de “Pastas particulares (.pst)” antes de executar a “Ferramenta de Reparo da Caixa de Entrada”, os procedimentos a seguir podem não funcionar.
Caso não funcione, infelizmente, não poderá recuperar nenhuma informação adicional.
Agora, se conseguir abrir o ficheiro, o procedimento a seguir pode ajudar a recuperar itens adicionais do ficheiro de “Pastas Particulares (.pst)” danificado.
Quando executa a “Ferramenta de Reparo da Caixa de Entrada”, a opção “Criar um backup do ficheiro original de pastas particulares (.pst)” é selecionada automaticamente.
Esta opção cria um ficheiro no disco rígido chamado “Nomedoficheiro.bak”. Este ficheiro é uma cópia do ficheiro .pst do nome de ficheiro original com uma extensão diferente.
Se acha que ainda faltam itens após seguir as etapas da secção anterior, tente recuperar informações adicionais desse ficheiro de backup seguindo estas etapas:
- Localize o ficheiro .bak. Ele está localizado na pasta do ficheiro de “Pastas particulares (.pst) original”
- Faça uma cópia do ficheiro .bak e dê ao ficheiro um novo nome com uma extensão .pst. Por exemplo, nomeie o ficheiro como Novonome.pst
- Importe o ficheiro Novonome.pst que criou na etapa anterior usando o “Assistente de importação e exportação no Outlook”. Para fazer isso, siga estas etapas:
- No menu “Ficheiro”, selecione “Importar e Exportar” (no Outlook 2010 e posterior, selecione a guia “Ficheiro” na “Faixa de Opções”, selecione “Abrir” e, em seguida, “Importar”)
- Clique em “Importar de outro programa ou ficheiro” e, em seguida, “Avançar”
- Selecione “Ficheiro de pasta particular (.pst)” e depois “Avançar”
- No “Ficheiro a ser importado”, selecione “Procurar” e clique duas vezes no ficheiro Novonome.pst
- Em “Opções”, selecione “Não importar duplicatas” e, em seguida, “Avançar”
- Em “Selecione a pasta da qual importar”, selecione o ficheiro “Pastas particulares (.pst)” e depois “Incluir subpastas”
- Clique “Importar pastas para a mesma pasta” e selecione as suas novas “Pastas Particulares (.pst)”
- Selecione “Concluir”
Não se esqueça que o ficheiro de backup era o ficheiro original corrompido e pode descobrir que não pode recuperar nada além do que foi recuperado na pasta “Achados e Perdidos”
Caso não consiga importar o ficheiro Novonome.pst para o Outlook, infelizmente perdeu todas as informações que não estão na pasta “Achados e Perdidos”.
Como recuperar ficheiro .PST corrompido offline
Para recuperar ficheiro .pst corrompido offline, pode recorrer a um software de recuperação — como, por exemplo, o Recovery Toolbox para Outlook.
Siga os passos abaixo:
- Faço o download do programa
- Instale-o
- Ao executá-lo, selecione um ficheiro .pst na página inicial
- Escolha a alternativa “Recovery Mode” (“Modo de recuperação”)
- O ficheiro .pst será exibido
- Agora, selecione a pasta para salvar os dados convertidos ao escolher o modo “Save as a .pst file” (“Salvar como ficheiro PST”)
- Para finalizar, clique em “Save” (“Salvar”).
Como recuperar ficheiros do Outlook online
As vantagens de recuperar os ficheiros do Outlook online é que este método é multiplataforma. Ou seja, pode ser usado a partir de qualquer dispositivo ou sistema operativo.
Além disso, a versão online é mais intuitiva e dispensa a instalação de qualquer programa.
Sem falar que recuperar os ficheiros .pst online é fácil. Basta seguir os passos abaixo:
- Selecione o ficheiro de dados do Outlook na extensão .pst ou .ost ao aceder ao site “Serviço Online para Recuperar o Outlook”
- Insira seu endereço de e-mail
- Escolha a alternativa “Continuar” e espere enquanto o ficheiro é recuperado
- Após a finalização do processo, faça o download do pacote com o ficheiro .pst do Microsoft Outlook recuperado.
Lembrando que os dados recuperados de ficheiros corrompidos são salvos no serviço online com o novo formato do Microsoft Outlook 2016 com extensão .pst no formato Unicode.
Conclusão
Um PST é um ficheiro de pasta pessoal criado automaticamente no Microsoft Outlook. Armazena os dados do Outlook de um utilizador, como e-mails, tarefas, contactos, calendários, eventos, anexos e outros ficheiros no disco rígido do cliente.
Às vezes, o arquivo PST pode ser excluído ou perdido devido a vários motivos. Como, por exemplo, infeção por vírus ou malware, setores defeituosos e problemas de rede.
Também pode ser causado por um pico inesperado de energia e/ou encerramento anormal do aplicativo.
Para recuperar o seu ficheiro .pst, pode usar a “Ferramenta de Reparo da Caixa de Entrada”.
Mas, se isso não funcionar, o ideal é recorrer a um serviço especializado de recuperação de dados — como a Bot.
Com mais de 100.000 casos resolvidos com sucesso, os nossos especialistas altamente capacitados estão prontos para recuperar os seus dados com total agilidade e segurança.
Para isso, atuam numa sala limpa — ambiente onde todas as partículas são controladas — aumentando as hipóteses de recuperação de dados do seu dispositivo durante o processo.
Empregando a expertise de mais de uma década e as ferramentas mais avançadas, recuperamos os seus dados e oferecemos orçamento gratuito até 48 horas!
Além disso, prezamos pela sua comodidade. Por isso, não cobramos a recolha do seu dispositivo a partir de qualquer morada em Portugal.
Venha tornar-se um dos nossos casos de sucesso: inicie já a sua recuperação connosco!