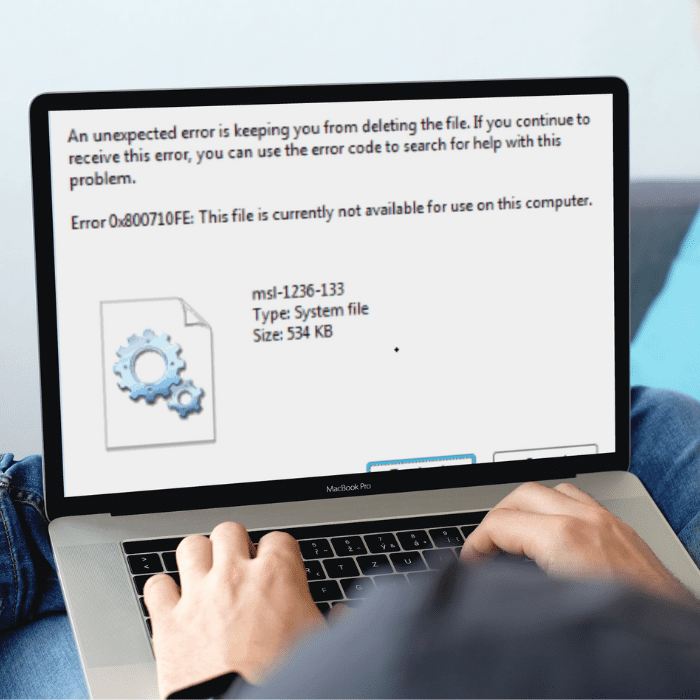O Erro 0x800710FE está entre os mais comuns do Windows. Costuma aparecer na tela quando o utilizador tenta excluir um arquivo. Mas, o que isso quer dizer? É possível resolver este problema?
Na verdade, não existe apenas uma causa para o Erro 0x800710FE. Há vários problemas que podem resultar no seu surgimento. E, justamente por isso, também existem várias formas de resolvê-lo.
Está a aparecer “Erro 0x800710FE” no seu computador? Neste artigo, vamos mostrar as principais causas e algumas formas de corrigi-lo. Boa leitura!
Quais são as causas do Erro 0x800710FE no Windows?
Conforme dissemos, há várias causas para o Erro 0x800710FE. Algumas delas são ações humanas (motivadas pelo próprio utilizador) e outras são causadas pela máquina após uma falha inesperada.
Confira a seguir os principais motivos do aparecimento deste erro.
A sincronização de arquivos do Office não está ativada por padrão
Se a sincronização de arquivos do Office não estiver ativada, este pode ser o motivo do Erro 0x800710FE.
Segundo a Microsoft, a sincronização garante que as alterações feitas num arquivo sejam reconciliadas e as cópias reflitam as alterações recentes. Ou seja, quando não está habilitada, os arquivos não sincronizam automaticamente.
Ao copiar os arquivos de uma rede
Também é comum que o erro apareça quando uma pessoa tenta copiar os arquivos de uma rede. Normalmente, para copiá-lo é preciso permissão do administrador e, por isso, pessoas não autorizadas podem fazer com que a mensagem de erro apareça.
O utilizador não tem controlo de edição sobre o arquivo ou programa
Da mesma forma, o Erro 0x800710FE pode surgir quando o utilizador não tiver controlo para editar um arquivo ou um programa. Este problema também está relacionado às permissões para editá-los, já que normalmente há um administrador.
Existem arquivos corrompidos, danificados ou ausentes
Os arquivos também podem motivar o aparecimento do erro. É possível que ao tentar copiar um documento, esteja corrompido, ausente ou danificado e, por isso, não seja possível completar a ação desejada.
O sistema está infetado com malware
Quando falamos em “malware” estamos a referir-nos a softwares maliciosos que podem causar danos. Num momento de descuido, pode ter penetrado o sistema e ter-se tornado um dos motivadores dos erros que surgem na sua máquina.
Como corrigir o Erro 0x800710FE?
Agora que já sabe quais são as possíveis causas do Erro 0x800710FE, chegou o momento de colocar a mão na massa para tentar resolver o problema. Nem sempre é possível identificar a causa, por isso, há várias maneiras de solucioná-lo. Separamos cinco formas eficazes de corrigir este erro. Descubra abaixo quais são.
Desativar arquivos offline
Caso os arquivos offline estejam ativados, a primeira tentativa para corrigir o erro é desativá-los, como no passo a passo:
- Pressione a tecla Windows no teclado e procure pelo “Painel de controlo”;
- Na parte superior direita, procure por “Central de sincronização”;
- Clique em “Gestor de arquivos offline” no menu lateral e, em seguida, aperte em “Desativar arquivos offline”, que estará na aba “Geral”;
- Por fim, pressione “Sim” quando a janela de “Controlo de conta de utilizador” aparecer na tela.
Usar o utilitário Check Disk
Se a suspeita é de que o arquivo possa estar corrompido, a melhor forma de resolver é através do comando Check Disk:
- Pressione a tecla Windows, procure pelo “Prompt de comando” e o execute como administrador (clicando no botão direito do rato);
- Clique em “Sim” quando a janela “Controlo de conta de utilizador” aparecer;
- Escreva o comando chkdsk (letra da unidade do cartão sem os parênteses): /f e aperte na tecla “Enter”;
- Aguarde até que o sistema leia, apresenta os erros e os corrijam;
- Para finalizar, reinicie a máquina.
Usar o prompt de comando
Também é possível desativar a sincronização para corrigir o Erro 0x800710FE por meio do prompt de comando. Segundo o passo a passo do site Appuals, o processo é o seguinte:
- Pressione as teclas Windows e R simultaneamente e escreva“cmd” na caixa de diálogo;
- Em seguida, aperte em “Ctrl” + “Shift” + “Enter”;
- Aperte em “Sim” quando a caixa “Controlo de conta de utilizador” aparecer;
- Escreva o comando a seguir e pressione “Enter”:
para %G em (“CSC”, “CscService”) do sc config “%~G” start= disabled - Depois, escreva os 4 comandos a seguir e vá pressionando “Enter” entre cada um deles:
takeown /f “%windir%CSC” /a /r
icacls “%windir%CSC” /grant:r *S-1-5-32-544:F /t /c /q
icacls “%windir%CSC” /grant:r *S-1-5-18:F /t /c /q
for /d %G em (“%windir%CSCv2.0.6namespace*”) do rd /s /q “%~G” - Para prosseguir, escreva mais 2 comandos e pressione “Enter” entre eles:
schtasks /change /tn “MicrosoftWindowsOffline FilesBackground Synchronization” /disable
schtasks /change /tn “MicrosoftWindowsOffline FilesLogon Synchronization” /disable - Escreva outros 5 comandos para ativar a iniciação da Central de Sincronização:
reg add “HKCUSoftwareClassesLocal SettingsSoftwareMicrosoftWindowsCurrentVersionSyncMgr” /v “StartAtLogin” /t REG_DWORD /d 0 /f
reg add “HKCUSoftwareClassesLocal SettingsSoftwareMicrosoftWindowsCurrentVersionSyncMgrHandlerInstances{750FDF10-2A26-11D1-A3EA-080036587F03}” /v “Active” /t REG_DWORD /d 0 /f
reg delete “HKCUSoftwareMicrosoftWindowsCurrentVersionSyncMgr” /f
reg delete “HKCUSoftwareClassesLocal SettingsSoftwareMicrosoftWindowsCurrentVersionNetCache” /f
reg delete “HKCUSoftwareClassesLocal
SettingsSoftwareMicrosoftWindowsCurrentVersionSyncMgrHandlerInstances{750FDF10-2A26-11D1-A3EA-080036587F03}SyncItems” /f - Por fim, reinicie o computador.
Reinicie este PC
Neste caso, não se trata de uma reinicialização tradicional, mas sim da redefinição da máquina. É importante ressaltar que nem sempre é a melhor solução, já que todos os arquivos poderão ser perdidos permanentemente.
Então, converse com especialistas em recuperação de dados antes de realizar o processo.
- Pressione o símbolo do Windows e procure por “Restaurar o PC”;
- Clique em “Restaurar o computador” e responda às janelas pop-up;
- Deixe que o sistema finalize o processo e, depois, reinicie o computador.
Formatar o banco de dados CSC usando o editor de registo
- Na barra de pesquisa do Windows, procure por “Editor do registo” e o execute como administrador;
- Clique no botão direito e em “Novo”, “Valor DWORD” e o nomeie como “FormatDatabase”;
- Vá em HKEY_LOCAL_MACHINESOFTWAREMicrosoftWindowsCurrentVersionNetcache
- Selecione o sistema hexadecimal como base e defina o valor como 1;
- Finalize reiniciando o computador.
Conclusão
Por fim, é importante ressaltar que o Erro 0x800710FE não significa a perda total dos seus arquivos. Normalmente este problema pode ser corrigido de forma fácil, dependendo do que o causou. O ideal é analisar o que pode ter motivado a falha e, só depois, tentar as principais formas seguras de resolvê-la.
Contudo, se por algum motivo perdeu arquivos durante o processo de correção, não desespere! É possível recuperar os seus dados de forma simples, rápida e segura com a BOT Recuperação de Dados.
A empresa está há mais de uma década no mercado e, durante o período, resolveu mais de 100 mil casos de pessoas físicas e jurídicas. Com uma equipa profissional e responsável, os clientes da BOT têm sempre os seus arquivos recuperados.
Entre em contacto connosco e dê início agora mesmo à recuperação dos seus dados!